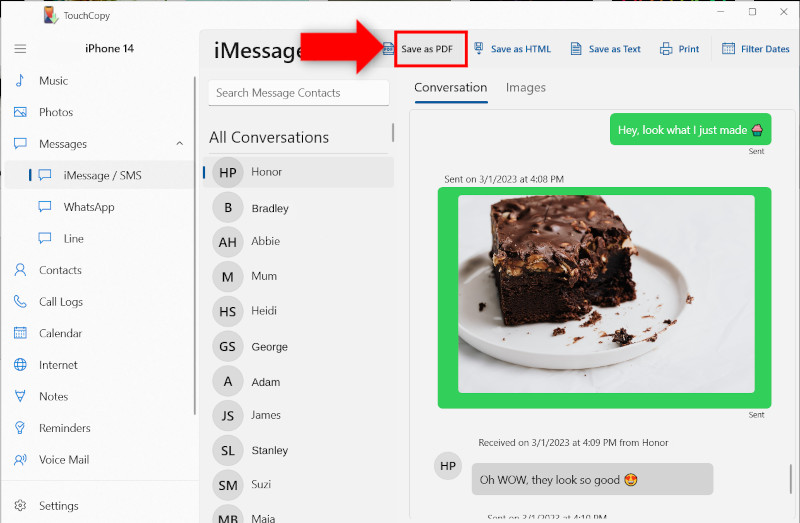Convert iPhone Messages to PDF files
This article guides you on how to save iPhone messages in PDF format.
Check out our previous article for information on how to view and search iPhone messages in TouchCopy.
Visit our Droid Transfer page if you need to save Android messages in PDF format.
How to convert iPhone messages to PDF
Step 1: Download, install and activate TouchCopy.
Step 2: Connect your iPhone to your computer using your USB cable.
Step 3: To view SMS, MMS, RCS, iMessages, LINE and WhatsApp conversations from your iOS device, click the Messages icon in TouchCopy.
Step 4: In the "Messages" section, select the conversations you'd like to save.
Step 5: Click "Save as PDF" and select a location on your PC or Mac for your messages to be stored.
Check out our video on how to save iPhone messages to computer:
Detailed Descriptions of the steps can be found below.
Save all iPhone conversations to PDF files with one click
If your aim is to save all your text messages, RCS, iMessages, LINE and WhatsApp messages as PDFs at once, when your messages are loaded in TouchCopy click "Save as PDF" without selecting any of your conversations. TouchCopy lets you choose where on your computer or external drive you'd like to save your iPhone messages before copying them.
PDF is a great format to save messages, as the export can easily be shared with others, or printed out. The PDF export will contain embedded images in the conversation - but will not contain video or audio media.
Selecting messages to save as PDF
TouchCopy displays a list of contacts with whom you've had SMS, MMS, RCS, iMessage, LINE and WhatsApp conversations. Clicking on the contact in the list shows sent and received messages in that conversation. You can also search your contact list by name to display all messages by a particular contact. See our other page for more information about searching and viewing your iPhone messages.
Publisher:
Wide Angle Software