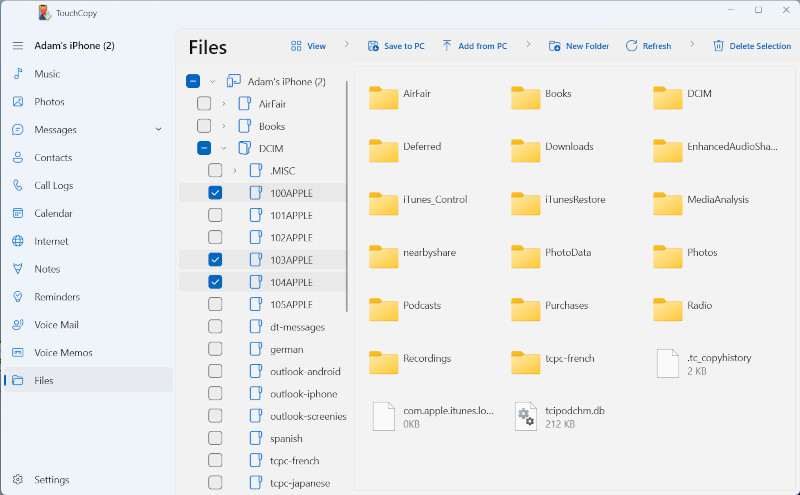iPhone File Manager and Explorer | TouchCopy
This article guides you on how to share files between iPhone, iPad or iPod and computer.
Visit our Droid Transfer page if you need to share files between PC and Android instead.
What TouchCopy can do with your files
TouchCopy is an iPhone File Manager which allows you to explore, add, delete and copy files from your iPod Touch, iPad or iPhone to your computer.
To view the files and folders on your iOS device follow the steps below:
Step 1: Download and install TouchCopy.
Step 2: Run TouchCopy and connect your iOS device via a USB cable.
Step 3: Choose the Files feature.
Step 4: Browse around your iOS device files and folders, or choose to copy files to and from your device.
How to transfer files to your iPhone, iPod, or iPad
You can drag and drop files or folders from your computer into TouchCopy to add those items to your iPhone, iPad or iPod Touch. In this way, you can make your iOS device an external storage device, without any hassle!
Also, the Files toolbar provides additional functionality...
The following buttons enable you to write new files and folders to your iPhone, iPod, or iPad:
- "New Folder" (PC) / "Create Folder" (Mac) button - click this to create a new folder or a sub-folder on your device. You can also create or delete folders on your device by right-clicking the folder.
- "Add from PC > Add Files" (PC) / "Add File" (Mac) - click this to select files you wish to copy from your computer to your device. The selected files will be added to the folder which is open in TouchCopy on your device.
- "Add from PC > Add Folder" (PC) / "Add Folder" (Mac) - click this to select folders on your computer that you wish to copy to your device. The selected folders will be added to the folder which is open in TouchCopy on your device.
- "Delete Selection" - Remove the selected files and/or folders from your device.
Note that you can only view any files or folders that you have added to your iPhone, iPad or iPod Touch when your device is connected to your computer.
Copying Files from your iPhone, iPad or iPod Touch to your Computer
The simplest way to copy the selected files and/or folders from your device to your computer is to click on the "Save to PC" or the "Copy to Mac" button on your TouchCopy control bar. This will copy the selected files and folders to a location on your PC as given by your TouchCopy settings. By default, this is a folder on the Desktop of your computer.
Alternatively, you can right-click a file or folder and choose "Save to PC" or "Copy to Mac".
Browsing System Files - Or Not.
By default, TouchCopy will show you the files and folders that Apple has available on the device's sandbox, such as your iOS device's media directory. You can browse, copy, add or delete any files or folders in this directory.
If your device is Jailbroken, this sandbox is disabled, and you are therefore able to access and modify all your files. Be careful not to delete any system files placed there by iTunes! TouchCopy will warn you if you try to do so.
Publisher:
Wide Angle Software