Summary
Let's see how we can back up a calendar from Android...
- Download Droid Transfer and connect your Android device (Set up Droid Transfer)
- Open the "Calendars" tab from the feature list.
- Select your desired calendars.
- Choose to either:
- "Save as iCal": Copy your calendar as an iCal file to your PC. You can import an iCal file into most calendar management apps.
- "Save as CSV": Save your Android calendar/s as a Comma Separated Value file. You can open CSV files in spreadsheet management apps like Microsoft Excel and Google Sheets.
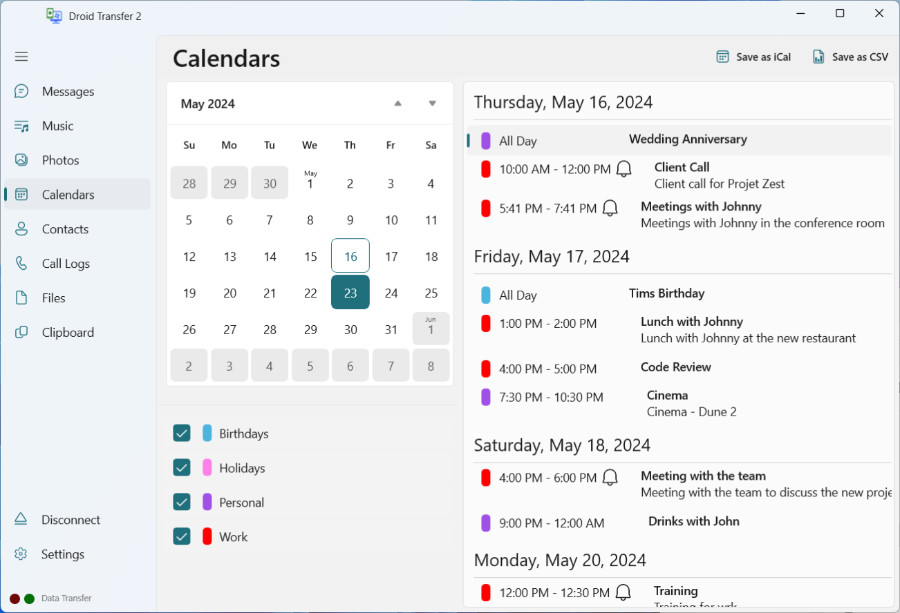
Detailed Information
In Droid Transfer, you can explore your Android calendar by using the calendar navigator. Here, you can click through years and months on the calendar.
To select and deselect calendars, click the calendar titles underneath the calendar navigator.
Export formats
-
Copying as iCal is great for backing up calendars for safekeeping on your PC, but it is also perfect for importing your calendars into other calendar management apps like Google Calendars, Apple Calendars or Microsoft Outlook.
Read on to find out how to import calendars into Google Calendar or Microsoft Outlook.
-
Export as CSV if you want to see all your calendar events in a spreadsheet format. A CSV can be viewed in spreadsheet applications like Microsoft Excel and Google Sheets.
Find out how to import a CSV calendar into Excel for proper formatting >
Importing a Calendar to Google Calendar
Having saved your Android calendar to your computer, you can import it into your calendar manager of choice. Here's how to import into a different Google Calendar:
- Open Google Calendar on your computer and sign in to the Google account where you want to import the calendar.
- Click the gear icon in the top-right corner and select Settings.
- From the menu on the left, click Import & Export.
- In the Import section, click "Select file from your computer" and choose your exported iCal or CSV file.
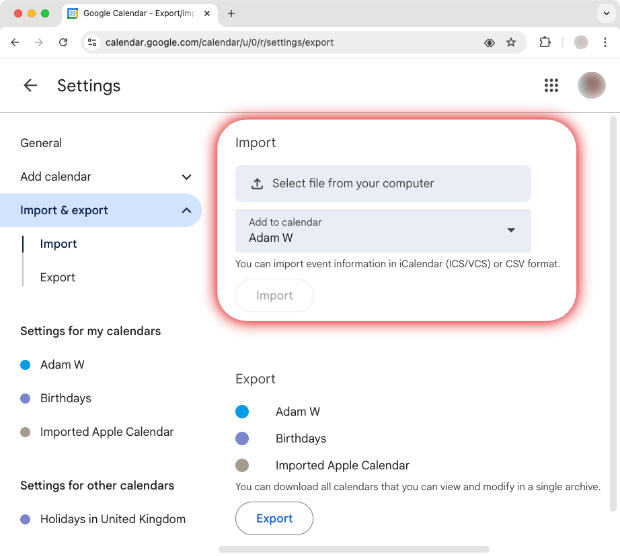
- Choose the destination calendar from the dropdown menu.
- Click Import.
Importing a Calendar to Outlook
If Outlook is your preferred calendar manager, you can import your calendars into Outlook by following these steps:
- Open Outlook on your computer.
- Go to File > Open & Export > Import/Export.
- Click "Import an iCalendar or vCalendar file". Then press "Next".
- Choose the calendar file that you saved with Droid Transfer. You may need to change the file type dropdown box to "iCalendar format" if it is not already.
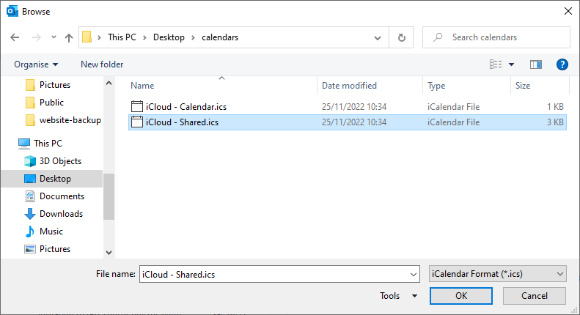
- Choose to import your Google Calendar as a new calendar or to add its events to your existing Outlook calendar.
Viewing Outlook Calendars on Android
Accessing Outlook calendars on another Android device isn't as simple as on iPhone. iTunes lets you sync Outlook calendars easily with an iPhone.
For Android, you will need to download and install the free Microsoft Outlook app from the Google Play Store. When setting up this app, it will ask you to add accounts. Add the accounts that you want to be able to access on your Android device, and you will be able to access the calendars!
Viewing Outlook Calendars on iPhone
Check out our support article here: Sync Outlook Calendars with iPhone.


