Droid Transfer provides numerous customization options, allowing you to select the app language, specify how and where your Android phone media is stored on your PC, and much more. To access customization options in Droid Transfer, simply select "Settings" from the feature list located on the left side of the interface.
The Tabs in the Settings window separate the areas of functionality to be modified.
Copy to PC
- Default Save Path - this "Save files to..." path will be used if you have chosen not to set a destination for each copy.
- General Copy Options - options which could save you time when copying files in Droid Transfer:
- Requesting save location before each copy. Disabling this option will fall back to using the Default Save Path.
- Copy and Replace existing files of the same name - Check this if you don't want to create duplicate files if saving files which already exist in your chosen location.
- Displaying a message when copying is complete - The prompt lets you know when a process is finished and provides a handy link to allow you to navigate straight to the save location to check your files.
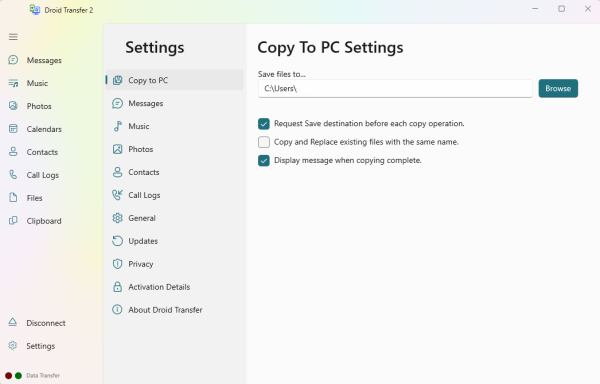
Messages
- Conversations - Choose the order to view your Android conversations in Droid Transfer, and whether you'd like to ignore conversations from unknown contacts.
- Messages - How your messages within conversations will be displayed.
Choose the chronological order of the conversation, and whether to display information like contact images and phone numbers on each message.
Here you also have options for how your messages are loaded in Droid Transfer: whether you want to automatically load the first conversation in your list when clicking the Messages section, and whether to load media like images into the preview. - Exporting - These options determine how your messages look when saving them to your PC.
Choose a standard or compact layout, and the font size of the text when you export as PDF or HTML.
When saving as HTML, you can choose to have your media (like images) embedded in the HTML file, or to have a separate file containing that media for easy access. - Search - Determine how message searching is carried out. Search conversation names and participants only for fast searching, or search message content also to find conversations containing search terms.
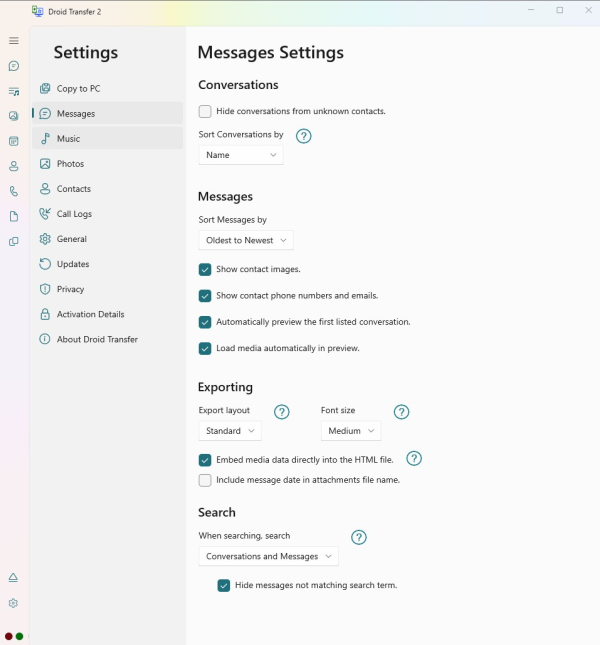
Music Options
- Folder structure - how you would like Droid Transfer to save tracks in folders to your computer.
- File name structure - how you would like Droid Transfer to name your music files when saving to PC.
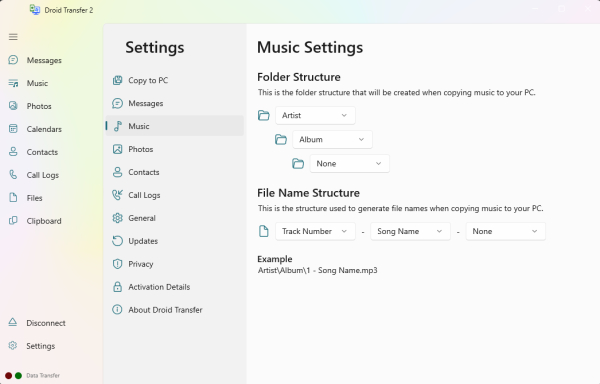
Photos
Save to PC Options
- HEIC images - Choose how HEIC images are copied and whether to perform any conversion to JPG.
- Decide whether or not to create an album folder on your PC, when copying photos from albums on the Android device.
Export Options for the "Export New Photos" feature
- Photos Export Folder Location - Browse your computer for a folder where you would like to store your photos. Using the "Export New Photos" feature will search this folder to determine whether there are photos on your Android that are not yet in the selected folder.
If you use the "Export New Photos" feature first, this field will be automatically populated with your chosen path. - Group Photos by Date - Group your photos by Day, Month or Year. This applies both when previewing your photo library in Droid Transfer, as well as exporting your photos. Photos exported with this option selected will be saved to folders with a name reflecting your selection (e.g. a folder named "2024-02" will contain your exported photos from February 2024, if you have selected to group by Month).
- Other Photo options:
- When launching the Droid Transfer photos feature, you can have the software automatically check for new photos on your Android that you've not yet backed up to your chosen folder.
- Choose whether to include your videos when using the "Export New Photos" feature.
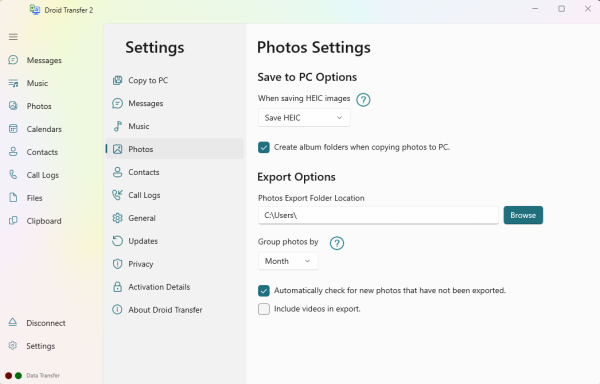
Contacts
- Sort Options - Order your contacts alphabetically by "First Name, Last Name" or by "Last Name, First Name".
- Export Options - When saving contacts as CSV, choose whether the document is formatted for Google Contacts or Microsoft Outlook. Choose the format of the app you wish to import your contacts into.
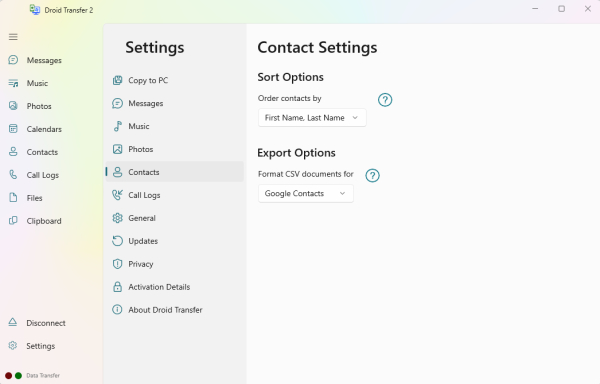
Call Logs
- Sort Options - Order your call history alphabetically by contact name or by date from the latest call log.
- Merge Call Logs into a single document if multiple contacts are selected (by default, call logs will be saved as a separate file for each contact. Enable this option to compile call logs from multiple contacts into a single file).
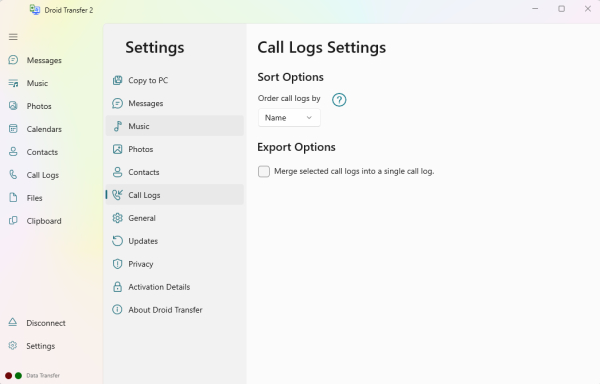
General
Here you can change the language which is used in Droid Transfer.
Use the dropdown menu to select a language. You'll then need to restart Droid Transfer to apply the new language.
Updates
A manual check for updates to the software.
You can enable automatic checking for updates each time you start up the app.
Activation Details
This tab displays your Activation code, the date you activated the software on this computer and when your activation license expires.
From here, you can also deactivate the license on this computer so that you can activate Droid Transfer on a different computer.
Privacy
To enhance our products and provide better service, Droid Transfer offers the option to send engineering information and anonymous usage statistics to Wide Angle Software. For example, if a software error occurs, you can send engineering information to help us improve future updates. Anonymous usage statistics can also be sent to better understand software usage patterns. No personal information is included in the engineering information or usage data. If you prefer, you can un-check both options to opt-out.
About Droid Transfer
Here you can find the version of Droid Transfer that you are currently running. If you should require support for this product, our staff may ask you for this number.
