Connect with Droid Transfer via Wi-Fi
- Connect to your Wi-Fi network on your computer and your Android phone. It is important that both devices are using the same Wi-Fi network, as devices connected to different Wi-Fi networks will not be able to communicate with each other.
- Download Droid Transfer on your computer, and then run it by double clicking the icon on your Desktop.
- Upon launching, Droid Transfer will show a green patterned square. This is a QR code which you will scan with your Android device in a minute.
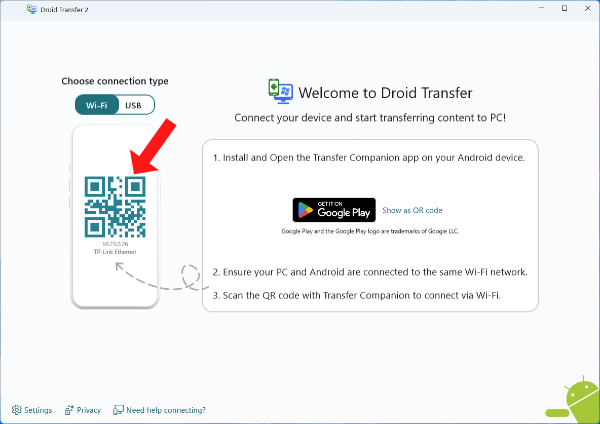
- Download the FREE Transfer Companion app on your Android. You can find this app in the Google Play Store, or tap the button below if you are
viewing on your Android device.

- Open Transfer Companion on your phone, and tap "Scan Droid Transfer App QR Code".
- Using the on-screen QR Code scanner, use your phone's camera to scan the QR Code that you saw earlier in Droid Transfer on your PC.
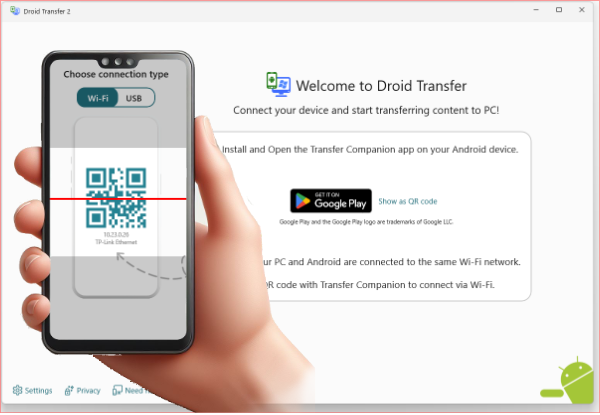
Eureka! Your Android phone is now connected to Droid Transfer on your PC. You can now transfer media between your Android and computer.
To keep your Android phone and your PC connected, please make sure that the Transfer Companion app is visible on your phone's screen while you're using Droid Transfer – don’t return to your home screen or switch to another app.
Troubleshooting Wi-Fi Connection
If you're struggling to connect your phone and your PC, as well as to make sure that a stable connection is maintained, please check our Wi-Fi Connection Troubleshooting guide for tips on what to do.
If you have a large number of files, or a long message chain you wish to transfer between your Android phone and your PC, we recommend connecting via USB, as this is often more stable and faster than using a Wi-Fi connection.

