To enable your SD card within the Transfer Companion app, follow these instructions…
- Get Droid Transfer on your PC, and Transfer Companion on your Android device (use the links below).
- Connect to your Android Device using the steps shown in our Start Guide.
- Tap the menu icon in the top corner of the Transfer Companion screen and tap ‘Use SD Card’.
Don't see the menu? - Tap ‘Browse’ in the displayed message box and select your SD card location.
- Droid Transfer will now use the chosen SD card when transferring files to your device.
Detailed Steps
Droid Transfer allows you to copy your music, photos and other files from your PC to your Android device. By default, Droid Transfer will copy these files to your device storage. However, device storage may not be your preferred location if you have an SD Card in your device. SD cards can often have higher storage capacity than the device and may be the preferred location to store media.
To copy files from your PC to your Android device SD card, run Droid Transfer on your PC and connect to your Android Device running Transfer Companion as described in our Setup Guide.
Once connected, tap the menu icon in the top right corner of the Transfer Companion app and then tap ‘Use SD Card’. Don't see the menu?
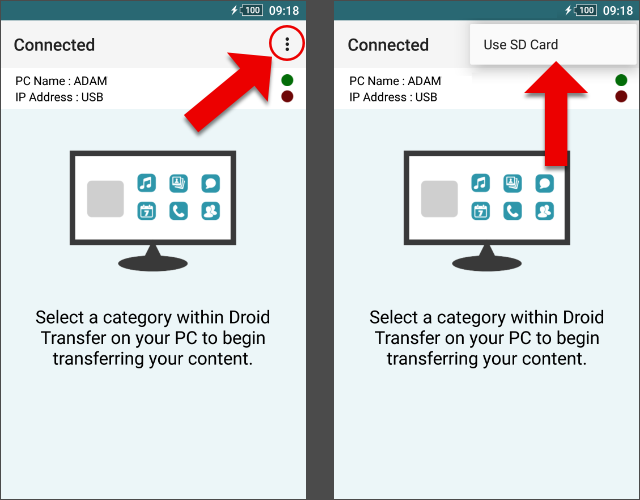
Tap ‘Browse’ in the message box that is displayed.
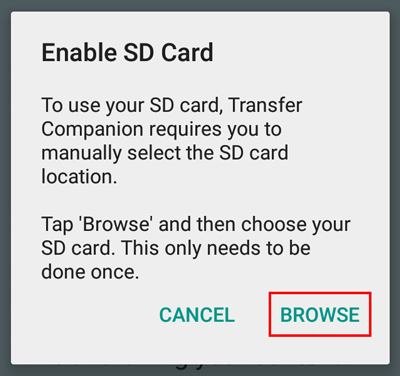
Select your SD card location. If your SD card is not displayed by default, you may need to tap the ‘Show SD card’ option by following the steps below.
Open the menu by tapping the 3 horizontal lines at the top of the screen, then select your SD card.
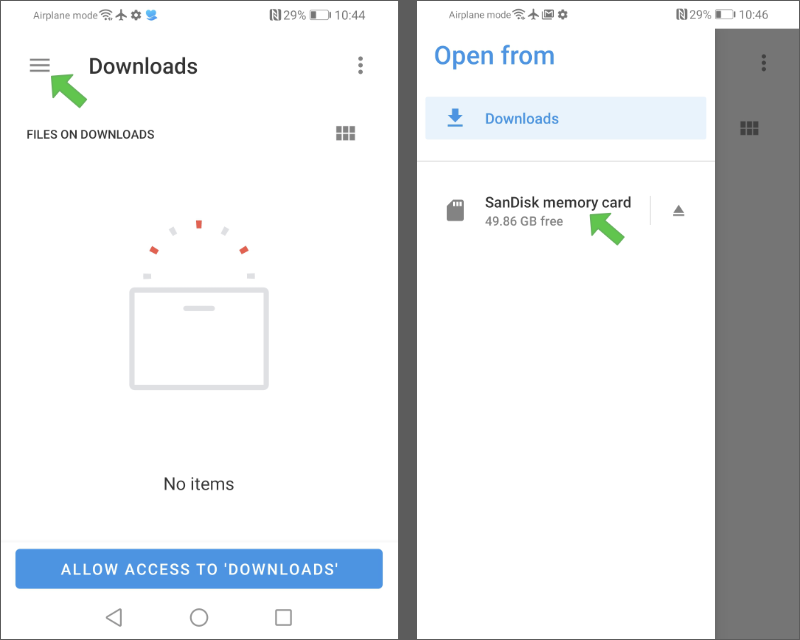
Tap the button at the bottom of the screen to allow access to the SD card, then tap 'Allow' to confirm.
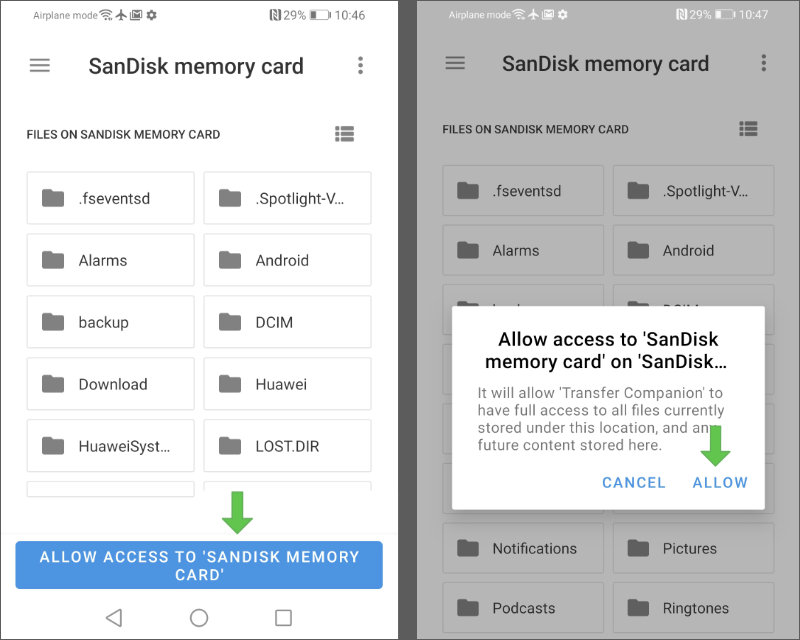
Once your SD card has been selected, content transferred to your device through Droid Transfer will now be copied to the chosen SD card rather than your device storage.
Note: you will need Droid Transfer 1.28 (or higher) and Transfer Companion 1.75 (or higher) to take advantage of SD card storage. The option to use SD card storage will not be available on previous versions or if there is an SD card in your device.
What's Next?
Troubleshooting using an SD Card with Droid Transfer
If Transfer Companion doesn't allow you the option to use your SD Card, please check the settings below:
- Ensure that your SD Card is mounted on your device.
Most modern Android devices will automatically mount an SD card for you when you insert it. On other devices, you may need to go to Settings > Storage > SD Card. Here follow the prompts to complete the process to mount your SD Card. - Ensure that the correct permissions are set on your Android device so that Droid Transfer can access the SD Card.
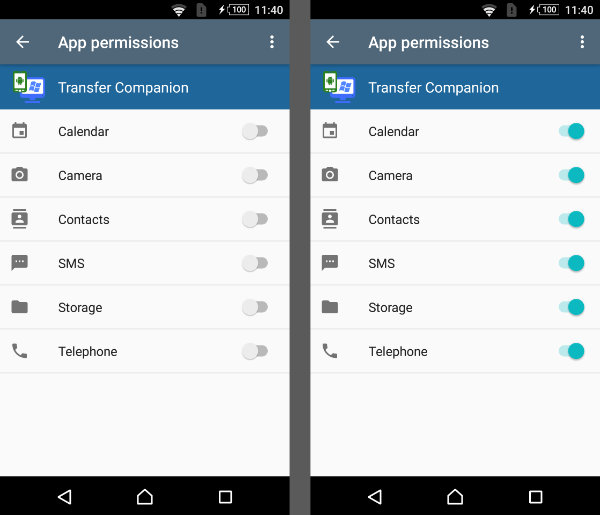
To revert to using device storage within the Transfer Companion app, follow these instructions…
- Connect to your Android Device using the steps shown in our Start Guide.
- Tap the menu icon in the top corner of the Transfer Companion screen and tap ‘Use Device Storage’.
- Droid Transfer will now use your device storage when transferring files to your device.


