How to transfer videos from Android to computer
- Download Droid Transfer and connect your phone and your PC using Wi-Fi or USB.
- Open the "Photos" tab from the feature list.
- Click the "Videos" header.
- Select the videos you'd like to copy.
- Hit "Save to PC".
- Select where to save the videos to on your PC.
Once your videos are safely copied to your PC, you have the option to delete them from your phone using Droid Transfer, as detailed below.
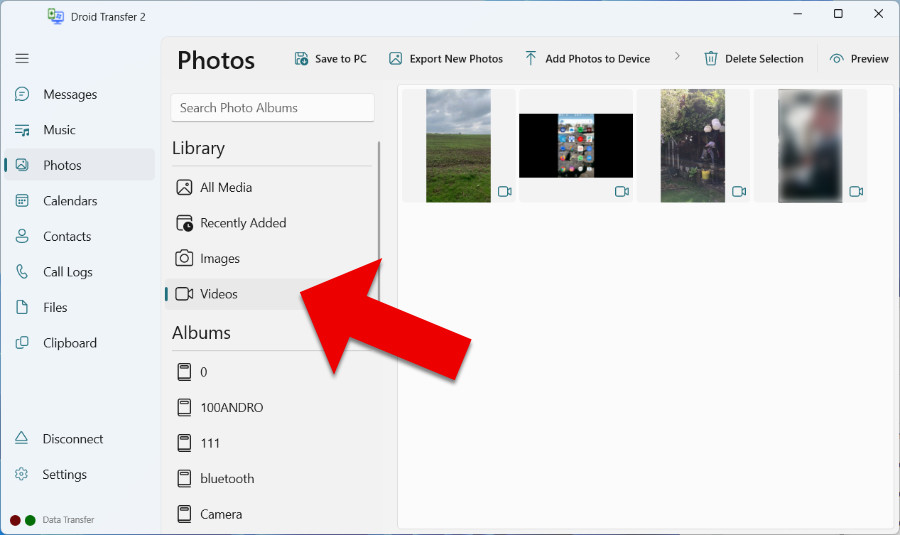
Wirelessly manage Android device videos from your PC
Droid Transfer makes it easy to browse, add, copy and delete videos and photos on your Android devices via your PC. Detailed information on what Droid Transfer can do with your videos is provided below.
Browse Android videos from your PC
Firstly, connect your Android device to Droid Transfer on your PC. You can connect without USB by using Wi-Fi (scanning the QR code), or by plugging in your USB cable.
Then, open the "Photos" feature header in Droid Transfer to display the photos stored on your Android device. To access your videos instead, click the "Videos" header title, and Droid Transfer will display all the videos on your phone.
Double-click a video to play it in Droid Transfer. Alternatively, select a video and click "Preview".
Transfer videos from PC to Android
Do you have some videos on your computer that you'd like to have access to on your phone? Droid Transfer can make this a breeze.
Click "Add Photos to Device" from the Photos section of Droid Transfer. Here, you can choose whether to add a folder of videos to your Android, or select files.
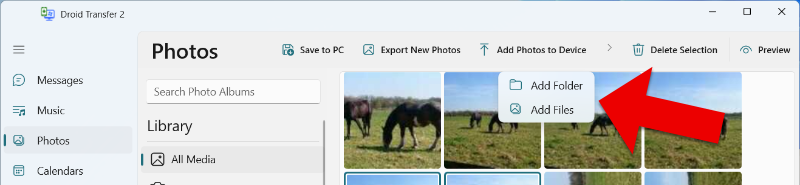
You can alternatively drag-and-drop videos from your PC into Droid Transfer to add them to your device!
Transfer videos from phone to PC
Select your videos:
- Click a video to select it.
- Hold 'ctrl' on your keyboard and click more than one video to select multiple items.
- Click a video, then hold 'ctrl' on your keyboard and hit the "A" key to select all available videos.
Transfer videos: Once you have selected the videos you wish to copy, simply click "Save to PC". Droid Transfer will then ask where you would like to save to on your computer. Choose a destination and click "Select folder" to start the copy.
Delete videos on your phone via your PC
Equally, you may have a phone which is FULL of videos. Mobile storage is far from infinite, so you'll eventually find yourself wanting to review your videos and hoping to delete the ones that you don't need or want.
If you're unsure if you want to delete a video or not, consider saving them to your computer before deleting them from your phone. This way, you'll still have access to the videos, even though you've deleted them from your phone.
To delete videos, select them in Droid Transfer and click "Delete Selection". You'll be prompted that deleted videos cannot be recovered. To confirm and delete the selected videos, hit "Delete".


