
As photos, videos, and music continue to grow in quality, they can quickly fill up your iPhone’s storage. You can free up space by transferring your media to an external drive, then safely delete what you no longer need from your device.
TouchCopy is a powerful app for Windows and Mac that lets you browse your iPhone on your computer and copy whatever you need.
In this guide, we’ll show you how to back up photos and music to an external hard drive. You can also use TouchCopy to save contacts, calendars, notes, and more.
Download TouchCopy on your PC or Mac to get started:
With TouchCopy, you can back up your iPhone photos to any drive connected to your computer — including external hard drives, SD cards, and even network-attached storage.
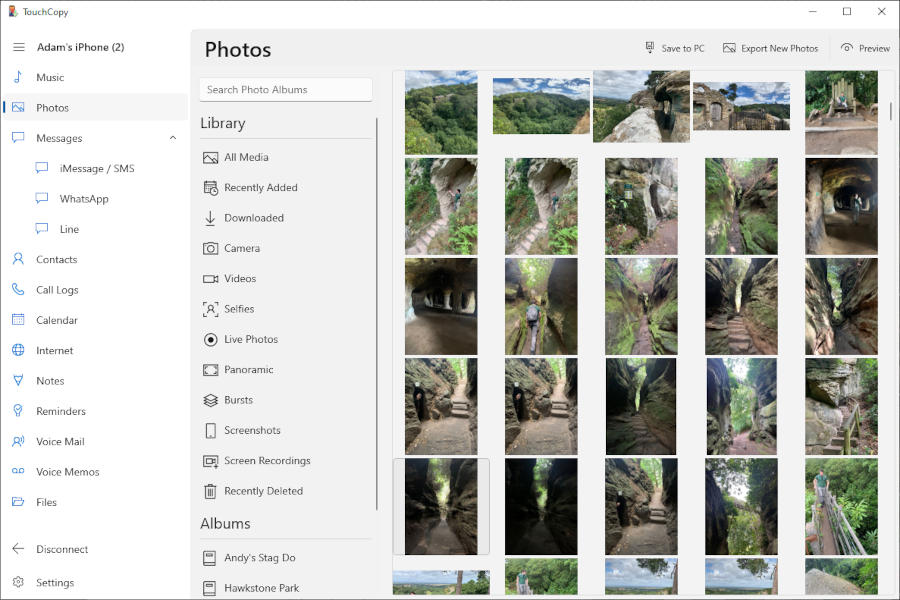
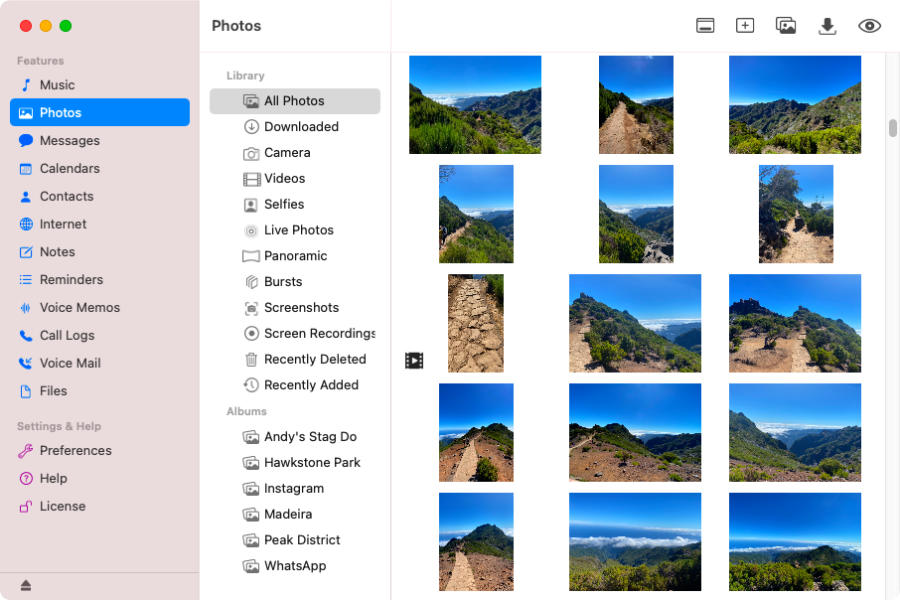
To back up only new iPhone photos to your external drive with TouchCopy, follow the steps below:
Now your external drive will contain only the latest photos without duplicating the old ones — perfect for keeping backups up to date.
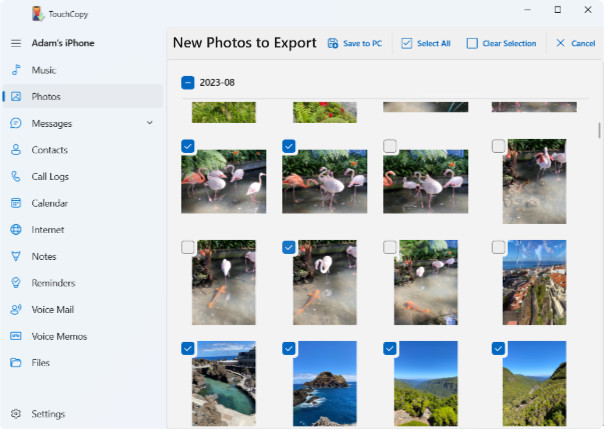
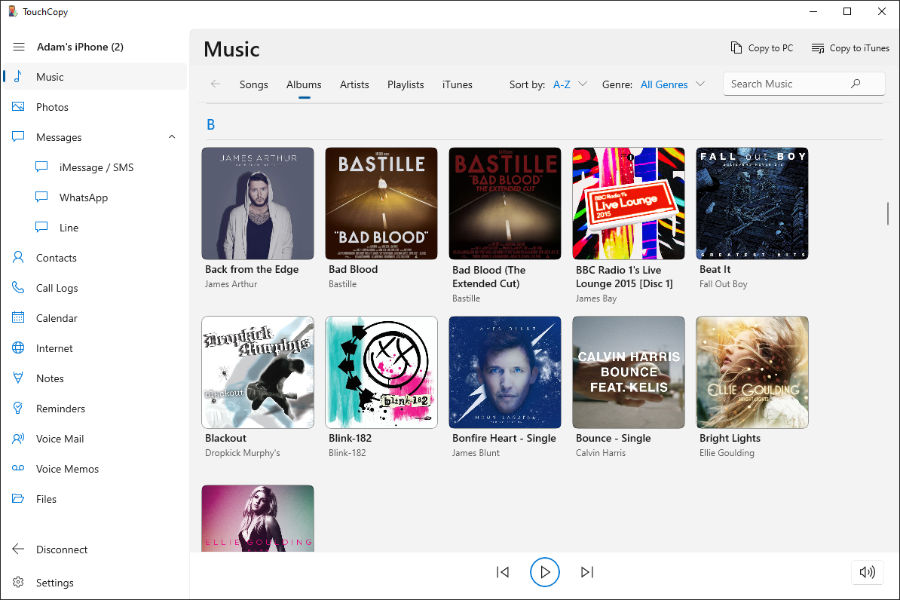
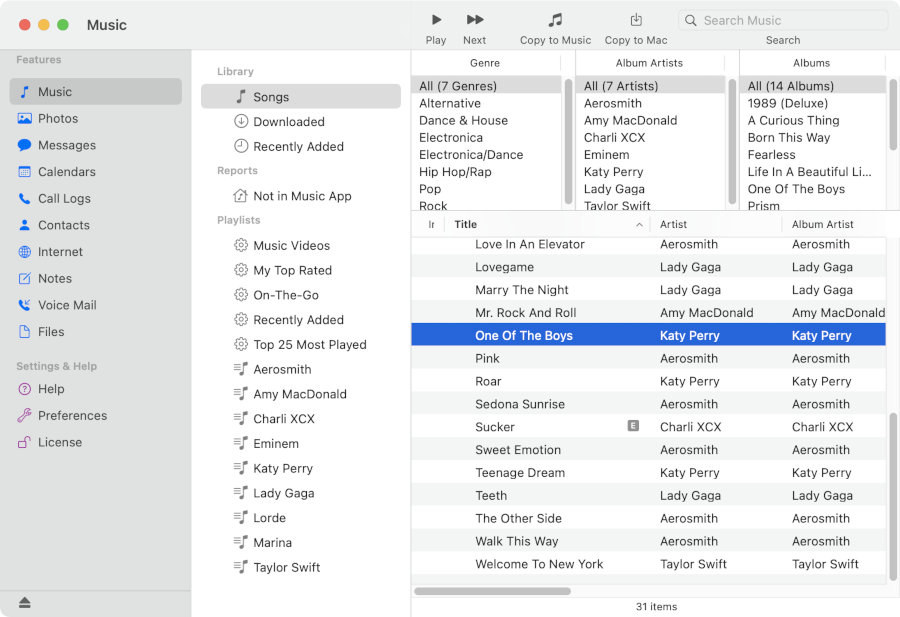
For more details on copying your music, playlists, podcasts, and other audio content from your iPod or iPhone, refer to the TouchCopy user guide.
After transferring your music to your external drive, you may wish to add it to your iTunes library for easy access. Check out our guide for how to restore your backed up music to iTunes.
If you don’t have a computer, you can connect an external drive directly to your iPhone (with the right adaptor) and copy photos. Note: This method works for photos, but not for music or many other file types. For a full backup, use TouchCopy.
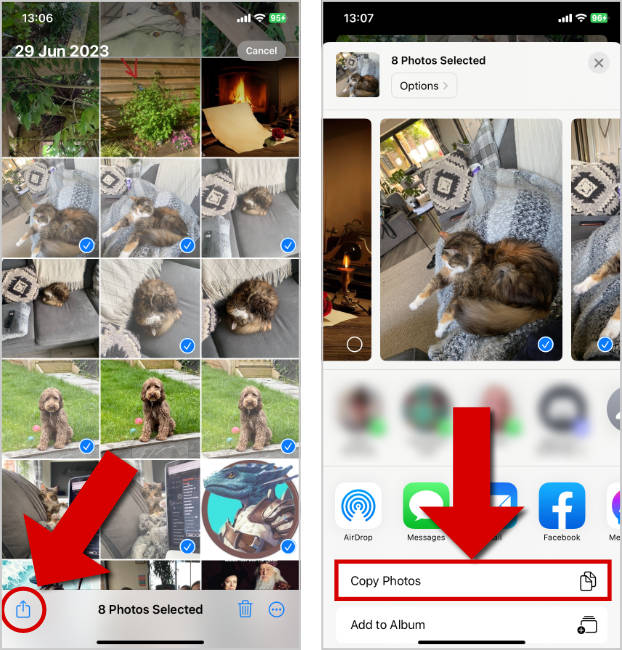
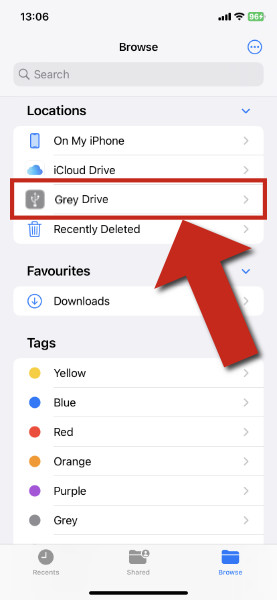
There are several ways to transfer media from your iPhone to an external drive. By moving photos, videos, and music off your device, you can clear valuable space on your iPhone and keep your device safely backed up.
If you don’t have the adaptors or drives needed to connect directly to your iPhone, TouchCopy is the easiest solution. With TouchCopy, you can copy not only photos and music but also messages, contacts, call history, calendars, notes, bookmarks, voicemail, voice memos, and more — all directly to your computer or external drive. Try TouchCopy free today and take full control of your iPhone content.
