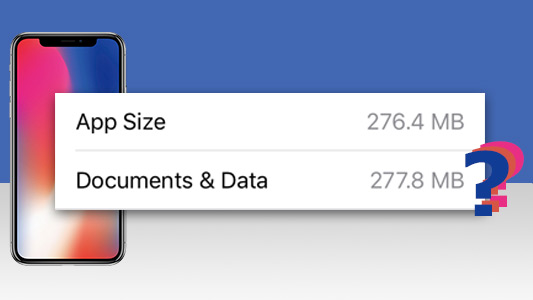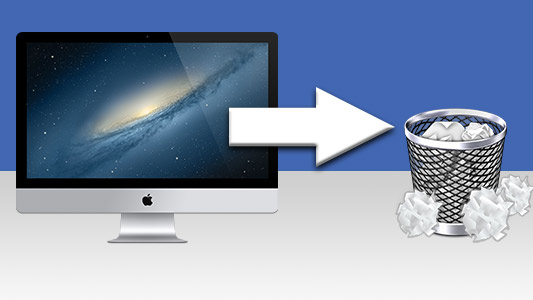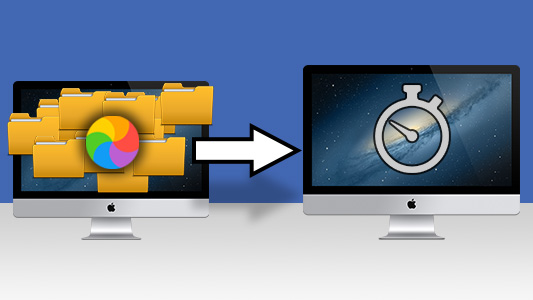iPhones are powerful devices, but storage space often runs out quickly — and upgrading to higher-capacity models can be expensive.
Apple has made great strides in addressing storage issues with iCloud, but for many users, it's still not enough.
This article offers a practical guide with 6 effective ways to maximize your iPhone storage. Some tips can be applied directly on your iPhone or iOS device, while others involve backing up your data to a computer before deleting it from your device.
You can jump to each step using the links below:
- Delete the Big Offenders
- Offload Apps from iPhone
- How to Clear Cache on iPhone
- How to Delete Duplicate Songs on iPhone
- Backup data from iPhone to Computer then delete from iPhone
- How to use iCloud to Free Up iPhone Storage
What's Taking up Space on my iPhone?
First, let's find out exactly what is taking up space on your iPhone, and how much space you have left.
Pick up your iPhone, go to Settings > General > iPhone Storage.
You'll see areas like Apps, Media, Photos and Other (What's "Other"? See Method 3) - as well as how much space they're occupying on your iPhone. You can scroll down on your iPhone to find out how much space each individual app is taking up. Spoiler Alert: tap an app, then tap "Delete App" to get rid of it.
Read on to find out how to free up space on iPhone!
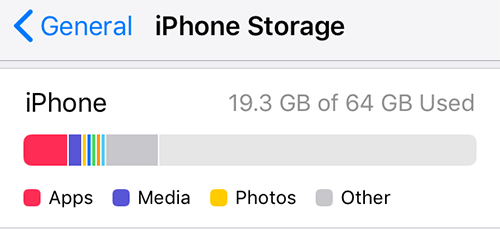
Method 1: Delete the Big Offenders
The easiest way to make the most room on your iPhone is to delete the stuff that's taking up the most space. The question is - what do you delete?
The first place you want to be looking is at your Apps, Videos, Music and Photos. Of course, these can all vary in size, but generally, that's where most of your storage will be tied up.
Delete apps from iPhone
As you can see in your iPhone General Settings (iPhone Storage), your iPhone conveniently lists all your apps by size - biggest first. For the first step in this guide, scroll through the list on your iPhone and delete any apps which you don't need or use anymore. To do this, tap and App, then tap Delete App.
Handily, this list also details the last time you used each application. So you can easily pick out apps which you've never used, or don't use any more for some easy storage space gains.
You may be pleasantly surprised by just how much space you can make with this step alone!
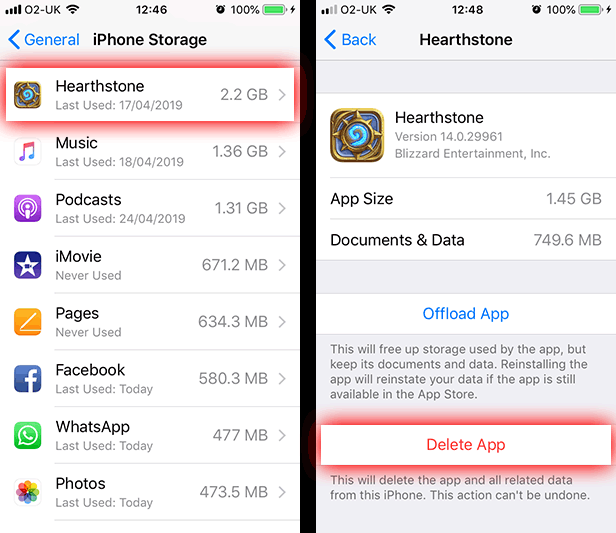
The next big offenders are likely to be items that you've downloaded through, or added to, your apps. Media files like music, podcasts, video and photos can be huge, since the quality of such media is so good nowadays.
You can go through each of your media apps and delete anything you don't need (we'll cover a few of the main ones below). But to be safe, why not back up these items to your computer before deleting them, so you have a safe copy if you want them again? Jump to Method 5 to learn how to back up files like music and photos to your computer efficiently.
Deleting Music from iPhone
There are various ways to do it, by Album, by Artist, individual tracks, through the Music app and more. Check out our complete guide for how to delete music from your iPhone.
You can also delete music from Settings > General > Storage which is great because you can see just how much space your music is taking up on your iPhone.
Below you can see how to easily delete all music, or delete only music by certain artists. To do this, you'll need to tap Edit, then tap a red circle next to an Artist to delete its music.
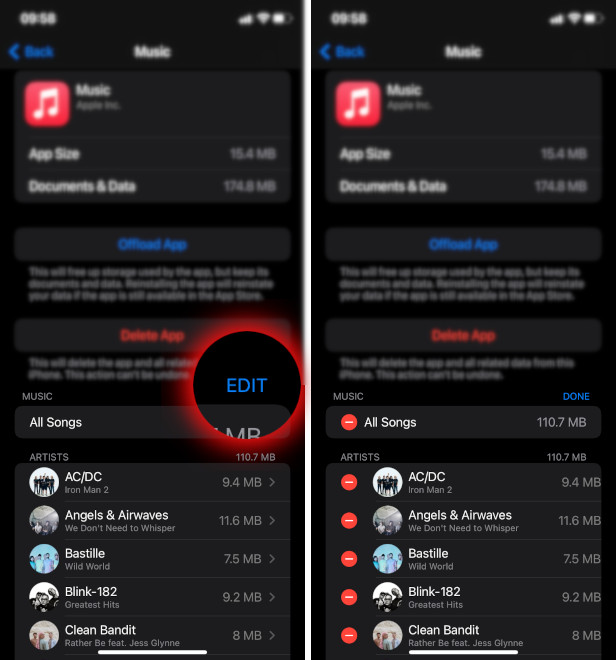
Deleting Photos and Videos from iPhone
You can launch the Photos iPhone app to go through your Photos and Videos and delete any you don't want any more. To do this, simply tap "Select" in the Photos app, then tap to select any media you want to delete from your photo library. Once you're happy with your selection, tap the Trash icon to delete them. For a full guide, check out how to delete all photos on iPhone.
Not ready to delete your media?
Don't feel pressured into deleting your precious media to make space. You could first copy your photos and video to an SD Card, or to your computer, as we'll cover later in this guide.
Besides deleting your media, Apple offer a couple of helpful tools to help you reduce the amount of space it takes up. To access these tools, on your iPhone go to Settings > General > iPhone Storage.
Here, Tap the Photos app to see Apple's recommendations to clear space. You can see from the screenshot below that we were recommended to consider 3 items:
- iCloud Photos - Tap Enable to upload your photos to your iCloud storage, so they are no longer stored on your device itself, but you can still see the photos on all your devices which use your Apple account.
- "Recently Deleted" Album - Tap Empty to permanently delete photos which you have recently deleted. When you delete photos and videos, they are moved to a Recently Deleted album for 30 days. After 30 days, they get automatically deleted permanently. Emptying this album allows you to clear this space before the 30-day period is up.
- Review Personal Videos - Tap this item to see a list of your biggest videos, ordered by size. You can tap Edit, then select any videos you wish to delete. Finally, tap Delete to remove these large videos, instantly reclaiming huge chunks of space!
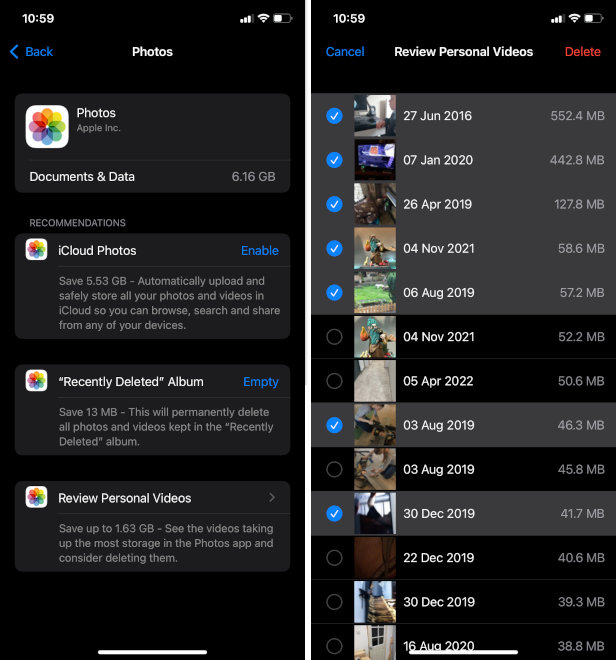
If you use other video streaming and on-demand services, you may have downloaded some programs to watch while you're offline. If this is the case, you can delete any old programs you have already watched from those apps. For example, I have opened the iPlayer app on my iPhone to delete these episodes of the Peaky Blinders that I've already watched.
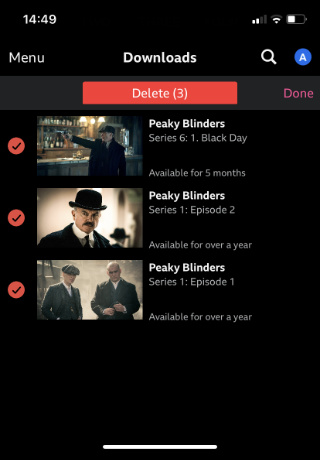
Deleting Messages from iPhone
Text data alone doesn't take up much space, however conversations can also contain photos, videos, attached files and more. Before you know it, your message conversations are rapidly eating up your valuable iPhone space.
The quickest way to clear up this space is to delete conversations which you don't need any more - prime examples would be particularly old conversations, or conversations with people you no longer interact with.
To delete a single conversation, open up your messaging app - this step will work for the default Messages app, and also for third-party apps like WhatsApp. From your list of conversations, tap and hold a conversation you wish to delete, then from the menu which pops up, tap Delete!
If you're doing a big clean out of your Messages app, you can save time by going to Settings > General > iPhone Storage > Messages. Here you'll get a breakdown of your biggest conversations and attached media (Photos, Videos, GIFs and Stickers and Other (files like contacts, PDFs, documents...)). You can tap these categories, tap Edit, select the items you wish to delete, and tap Delete to remove them from your device.
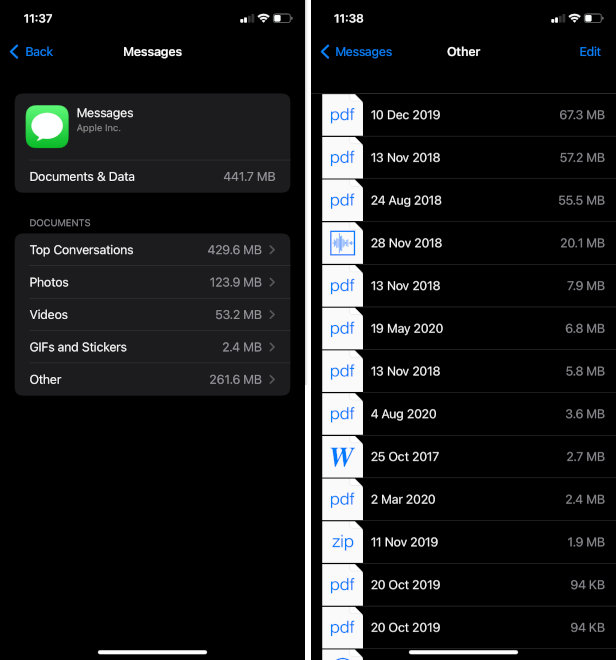
Method 2: Offload Apps from iPhone
If you don't want to completely delete some of your apps from your device, you can instead choose to offload them.
Offloading is a handy feature which essentially removes an app from your iPhone (thereby clearing space), but keeping the app data saved on your device. Then, if you wish to use the app again, you simply tap to open it on your iPhone, and the device will download the app back to your device. Since your app data is still saved on your iPhone, you can then pick up right from where you left off.
A good example of this is with games that you rarely play. In my example below, you can see that the app itself is really big (748.2MB), whereas my saved data in the app is much smaller. As I don't want to lose my game progress, but I need to clear space on my iPhone, I can choose to Offload App. Doing so will remove the app from my iPhone, but my game data will remain, so when I launch the app again, my account and progress will be preserved!
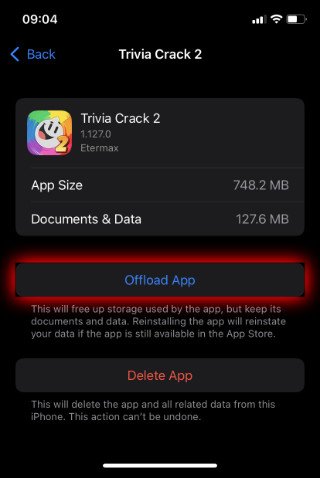
Don't want to go through and manually Offload each app? In Settings > General > iPhone Storage, you can enable Offloading for all your unused apps! Simply toggle on "Offload Unused Apps" and your iPhone will automatically offload apps which you haven't used for a while.
Method 3: How to Clear Cache on iPhone
Next, let's see how to find and delete data which you probably don't need saved on your iPhone. Cached data is information that apps and websites store on your device to make their applications work more efficiently for you.
For example, a website will store images in your cache so that when you go and access that page again, your browser won't have to fetch the image again because you already have it.
Trouble is that you probably access loads of webpages and use loads of apps too. This means that your iPhone becomes clogged up with oodles of information that it just doesn't need.
Every so often, we recommend clearing out your iPhone caches to get rid of any unwanted storage-hogging files.
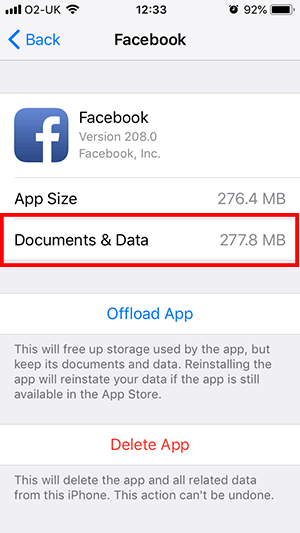
Cached data and cookies come under the Documents and Data section of your iPhone Storage. Check out our full step-by-step guide to find out "What is Documents & Data?" and how to clear cache on iPhone. To do this, you'll need to go into each app's settings and delete cookies, history and caches that you don't need.
Make sure you check the cache of all apps (Facebook, Instagram, Snapchat, Twitter...) and browsers (Google Chrome, Safari...) that you use on your iPhone for maximum storage return!
Method 4: How to Delete Duplicate Songs on iPhone
Beyond just deleting music you no longer like; you may have accumulated many duplicate tracks over time. This is true wasted space because duplicate tracks are unnecessary.
If you don't want to trawl through your library to weed out duplicate tracks, there's a great tool which can help. Tune Sweeper is software for PC or Mac which will cover all of your iTunes clean up needs. The feature we're really interested in is its ability to locate and remove duplicate tracks from iTunes. Once your library is clean, you can then sync it with your iPhone and hey presto - space saved.
Let's see how we can use the popular Tune Sweeper tool to delete duplicate songs on iPhone:
- Download and install Tune Sweeper on your PC or Mac
- Launch Tune Sweeper and click "Search for Duplicates"
- Your iTunes library will be scanned, and Tune Sweeper will return a list of duplicate songs
- Manually choose which files to remove, or allow Tune Sweeper to do it automatically by selecting a Keep Selection Preference
- Once you're happy with the selections, click "Remove Duplicates"
- Sync your updated iTunes library with your iPhone to upload your new duplicate free library to your device.
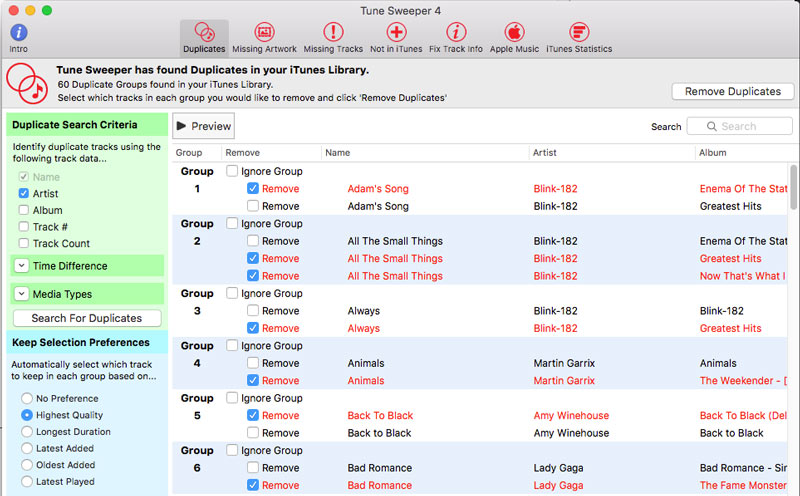
Method 5: Backup data from iPhone to Computer then delete from iPhone
If you're still unsure about what to delete from your iPhone, back up your media first!
You can create backups of your iPhone in iTunes. Then, if you've made a mistake, you can always just restore the backup as if you'd not deleted the media. However, beware that iTunes backups do not contain all media on your device - notably, Music is not backed up!
If you're not a fan of iTunes, or you don't want more control of what you are backing up to your computer, try a program like TouchCopy. With TouchCopy, you can browse all your iPhone content from your computer, then transfer whatever you like and back it up on your computer. In this way, you get full control of your iPhone data, which is something you just don't get with iTunes.
Once you've safely copied a batch of videos or photos or music from your iPhone to your computer, delete them from your iPhone to clear up some storage space! Here's how it's done:
- Download and install TouchCopy on your PC or Mac.
- Launch TouchCopy and connect your iPhone.
- Click "Photos".
- Choose which photos to copy, or ctrl+A to select all photos.
- Click "Save to PC" or "Copy to Mac" (
 ).
).
Once your photos have been safely copied to your computer, you can delete them from your iPhone to free up that precious storage space! Deleted photos will be moved to a "Recently Deleted" Album on your iPhone and will be kept there for 30 days. If you're sure you want to delete the photos, go ahead and empty your Recently Deleted album to reclaim the space.
Check out our guide if you'd like to find out how to delete single, multiple or all photos from your iPhone.
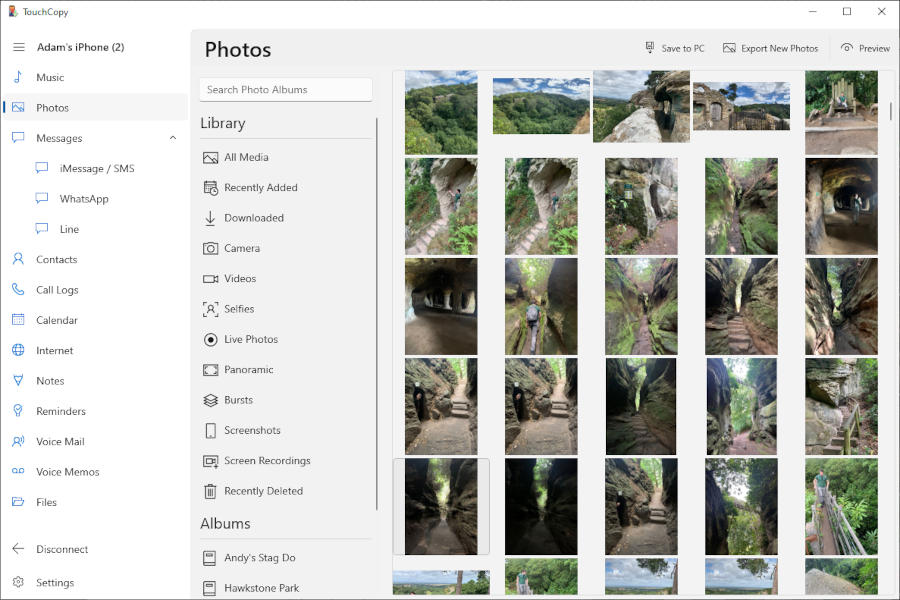
Method 6: How to use iCloud to Free Up iPhone Space
We've covered some major ways to free up some serious storage space on your iPhone, but it wouldn't be a complete list without covering exactly what you can do with iCloud on your phone. As I mentioned at the top, Apple have come a long way to providing storage solutions for iPhone users with iCloud.
You can use iCloud to store a lot of your files from your iPhone, without taking up the space on your iPhone.
Here's how it works: You take a photo on your iPhone. Instead of the photo being stored on your iPhone itself, it's stored in your iCloud Photo library. Your iPhone can access and see these photos if you're connected to Wi-Fi or mobile data. Imagine if all your photos, videos and music were stored in iCloud. You can save some serious space!
The only downside to this method is that you only get 5GB of iCloud Storage space free. Anything more and you'll need to upgrade to iCloud+ for a monthly fee (if you're running low on iCloud storage space, tap "Manage Storage" to see what's taking up the most space).
That said, let's see how we can make use of iCloud to help with our space saving journey:
- On your iPhone, open Settings.
- Tap your name / Apple ID.
- Tap iCloud. You'll see how much of your iCloud storage you're using already.
- Toggle on Photos, Messages, or any media other type you wish to store in iCloud.
As you can see, enabling iCloud Photos gives you the option to 'Optimize iPhone Storage'. This will store your full-resolution photos and videos in iCloud, and only store lower-resolution versions of the media on your iPhone to save space.
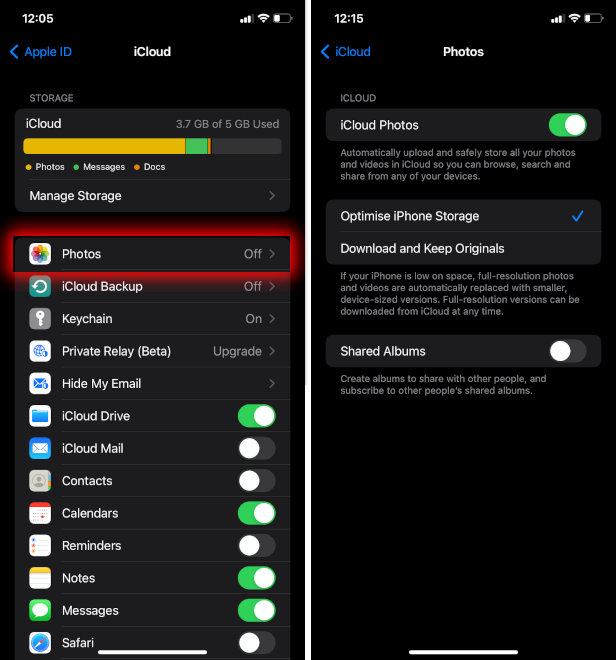
 Publisher:
Publisher:Wide Angle Software