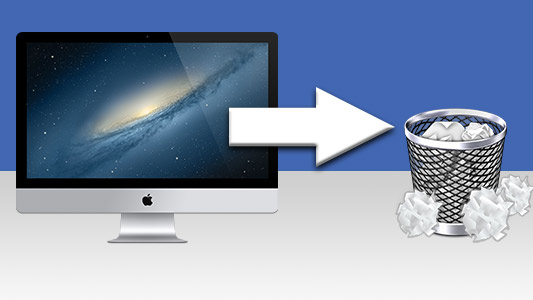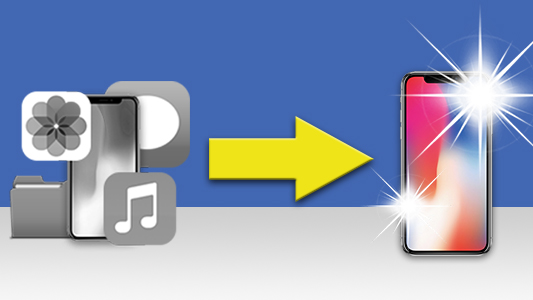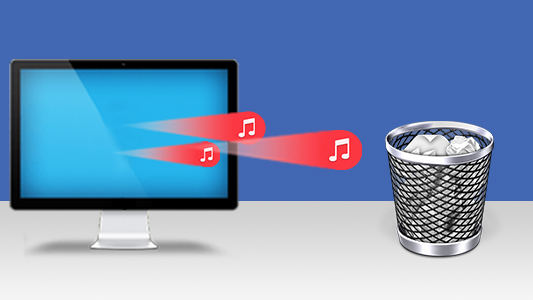There's nothing more frustrating than watching your once rapid Mac crawl at a snail's pace. Your apps may be taking forever to load, or simple tasks may feel sluggish. The cause is often a mix of factors: resource-heavy apps hogging memory, a cluttered hard drive running out of space, or outdated software slowing things down.
In this article, we'll explore the top six reasons your Mac might be underperforming—and how to fix them. Let's revive your Mac's speed and get it running like new again!
Jump straight to:
Step 1: Clear Disk Space
Clearing space on your hard drive is one of the quickest ways to boost your Mac's speed and performance. As your drive fills up with files, you'll likely notice your Mac becoming slower and less responsive.
If you've seen the dreaded “Your disk is almost full” message, your Mac is running out of room for temporary files. Without this space, programs can't function efficiently. Freeing up some storage is essential to get things running smoothly again.
Check out our guide on how to clear disk space on Mac. It provides a step-by-step guide on how to complete each of the steps below to clear huge amounts of storage on your Mac:
- Mac OS Storage Management
- Find Duplicate Files Mac
- Unused Apps- Uninstall Programs on Mac
- Delete iTunes backups
- Delete Temporary Files on Mac
Quickly find and remove duplicate files
One of the topics covered is using the fantastic Duplicate Sweeper tool to easily find and remove duplicate files from your Mac. Duplicate files can take up loads of space on your hard drive, but they can be extremely difficult to find. Duplicate Sweeper can scan your entire drive for duplicate files, and even allow you to automatically remove them.
- Launch Duplicate Sweeper on your Mac.
- Choose which folders you'd like to scan, and then click "Start Duplicate Search".
- Select the files you'd like to keep:
- Automatic selection: choose to keep one file from each group of duplicates based on when the files were created or modified.
- Manual selection: manually select which files from each duplicate group to keep/remove.
- Click "Trash Selection".
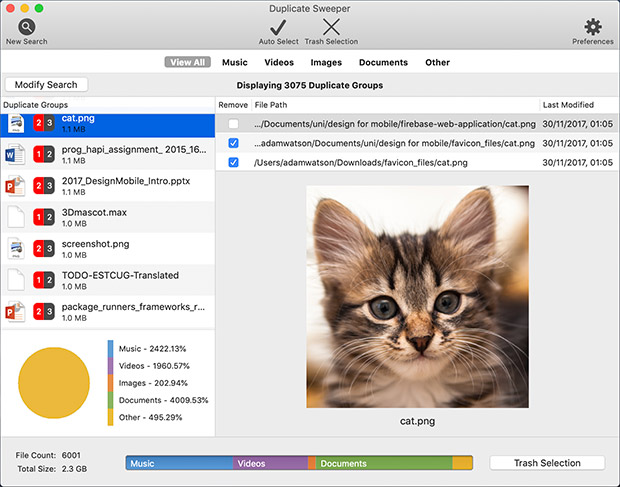
The files you choose to delete will be moved to your Mac's Trash Can / Bin. Open the Trash Can to double-check that you'd like to remove those files. You can then empty the Trash Can to permanently delete those files and reclaim your storage space.
Step 2: Close Background Apps
The more programs you install on your Mac, the more processes may run in the background, even when you're not using them. You can significantly increase the performance of your Mac by stopping these processes.
To do this, use cmd+spacebar on your keyboard. In the Spotlight search bar, type "Activity Monitor" and hit Enter/Return.
The Activity Monitor shows which of your Mac's resources are being used by various applications. You can check metrics like CPU, Memory, Energy, Disk, and Network usage.
Since your Mac has limited resources, running too many tasks at once can cause slowdowns. If the CPU or Memory usage in Activity Monitor shows 90-100%, your Mac is likely overloaded and struggling to keep up.
Double-click an entry to find out more about the process. You can force the process to stop by clicking "Quit".
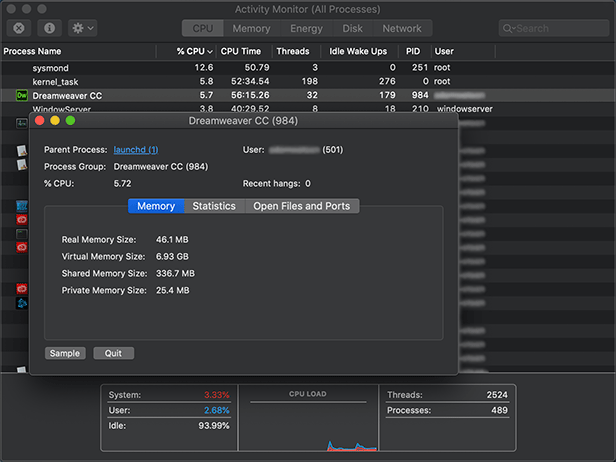
Step 3: Slow Startup (turn off login items)
It may be that your iMac or MacBook is slow when you first power on, but it runs smoothly from then on. This may be caused by a list of programs and processes starting up automatically when you power on.
Mac slow startup fix
- Open System Preferences
- Go to General > Login Items & Extensions.
- Select a program and click "-" to prevent it from launching on start-up.
The startup items are processes that will automatically start when you log in to your Mac. If you don't need these programs when you log in, they're slowing you down! Select the offending items and click the "-" button to remove them. The fewer programs that start when you log in, the quicker your startup will be.
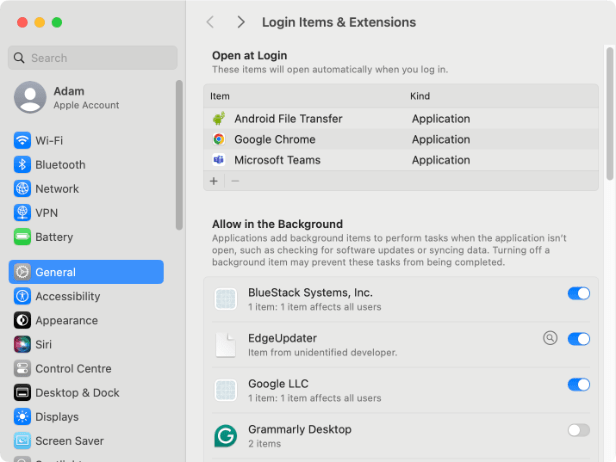
If you scroll down, you'll also find "Allow in the Background" and "Extension" sections. If you see processes here that you don't need, you can turn them off to free up even more memory.
Step 4: Keep MacOS up to date
It's easy to dismiss the macOS update notifications. However, skipping updates can harm your Mac's performance.
Updating macOS often fixes bugs, improves security, boosts battery life, and can even make your Mac faster. Plus, updates often come with exciting new features to explore.
Apple continually optimizes macOS for speed and efficiency, which is why older versions tend to run slower.
How to update your Mac
- Open System Settings.
- Go to General > Software Update.
- Find the update you want to install, and click "Update".
Tip: You can set your Mac to automatically update. To do this, in the Software Update settings, click the (i) next to "Automatic Updates". Here, you can choose from options like automatically downloading and installing system updates or app updates.
Step 5: Hardware upgrades
Apple generally discourages hardware upgrades on their computers. Attempting upgrades may void your warranty. However, if you're not concerned about this, many online tutorials can guide you through upgrading your Mac's components.
Upgrading an old hard disk drive with a new SSD (solid-state drive) or adding more RAM to a computer can drastically improve its speed and performance.
Why Hardware Matters for Apps
Modern apps come with minimum system requirements to run properly. If your Mac's hardware (e.g. its CPU, RAM, or storage) falls below these requirements, you may notice poor performance, crashes, or apps failing to open.
Also, as apps are updated, their system requirements tend to increase. New features and functionality often demand more from your hardware. By upgrading your Mac's components, you can keep up with these changes and ensure your apps continue to run smoothly.
Step 6: Internet Connection
You may be experiencing slow speeds while browsing the web or using apps that rely on the internet. If so, the issue might not be your Mac's hardware, but rather your internet connection.
A poor or unstable connection can make websites load slowly, cause buffering during video calls, or delay app responses. Before assuming there's an issue with your Mac, check your internet speed and stability.
Quick Fixes for a Slow Internet Connection:
- Close Unused Tabs and Apps: Having multiple browser tabs or internet-reliant apps open can strain your bandwidth and slow everything down. Close any tabs or apps you aren't actively using.
- Switch to an Ethernet Connection: If your Wi-Fi is unstable, consider using an ethernet cable for a faster, more reliable connection.
- Restart Your Router: A simple router restart can often resolve connectivity issues.
- Test Your Speed: Use an online speed test tool to check your internet speed. If it's slower than expected, contact your internet service provider (ISP).
- Check Network Usage: Use the Activity Monitor on your Mac to see which apps are using the most network resources and close unnecessary ones.
Conclusion
A slow Mac can be frustrating, but with a few simple steps, you can bring back its speed and performance. From clearing up hard drive space and updating macOS to checking your internet connection and considering hardware upgrades, there are multiple ways to address the causes of sluggishness.
By regularly maintaining your Mac, keeping your software up to date, and optimizing your system's resources, you can ensure it continues running smoothly for years to come. If you follow these tips and address any issues promptly, you'll enjoy a faster, more responsive Mac experience.
Your Mac is designed to perform at its best—sometimes, it just needs a little help to get back to top speed.
 Publisher:
Publisher:Wide Angle Software