HEIF (High Efficiency Image Format) has been Apple's preferred format for storing digital images and videos since the introduction of iOS 11 back in 2017. HEIF-encoded images are stored as HEIC files, which have the advantage of a smaller file size compared to JPG images, for an equivalent quality image.
HEIC images can be viewed natively on Macs and MacBooks. However, on Windows systems, you'll need to ensure you have some relevant extensions to be able to view images of this format.
While on Mac computers, HEIC formatted images can be viewed natively on computers running macOS High Sierra (10.13) or newer, HEIC image viewing is not supported natively in Windows.
To view HEIC images on Windows, you will need certain extensions installed. If you don't already have them, you can get them from the Microsoft Store:
Once installed, you'll be able to open HEIC photos in the Windows Photos app, where you can view them as expected.
If you'd prefer not to use the above extensions, you can use TouchCopy as described below to convert your HEIC images to JPG. You can view JPG images on any PC without requiring any additional extensions.
Using TouchCopy on your PC or Mac, you can copy any HEIC images (as well as other formats like JPG, PNG, GIF etc.) from your iPhone/iPod/iPad to your computer.
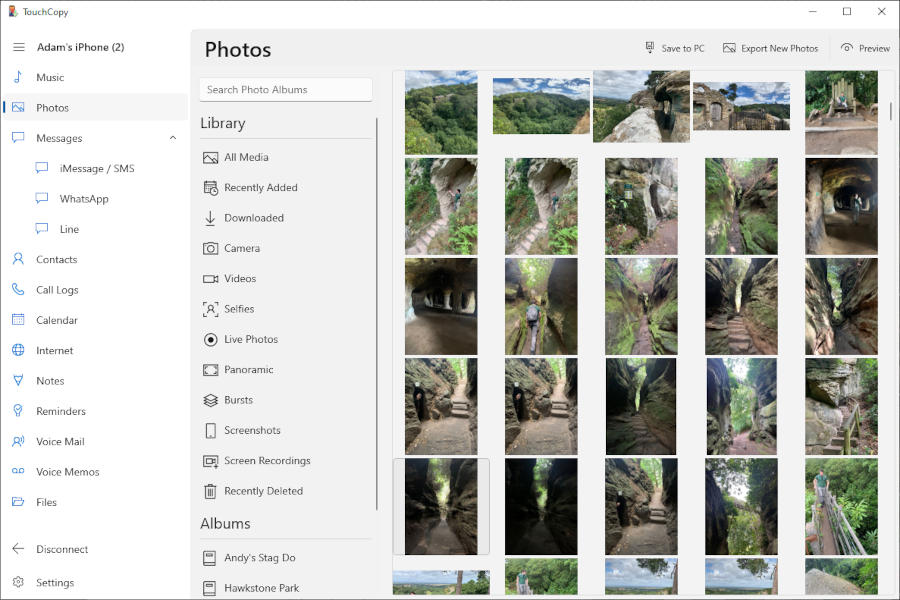
Once the photos have been copied, you can view them in Windows Photos app if you have the correct extensions installed.
Check out our user guide for more information about copying iPhone photos with TouchCopy.
You may prefer not to get the HEIC extensions for Windows, or you might simply prefer the fact that JPG generally has more support across different systems. If this is you, you can use TouchCopy to convert your HEIC photos from iPhone to JPG!
To do this, open TouchCopy on your PC and go to Settings > Photos. Here, you'll see an option entitled "When saving HEIC images". Click this dropdown and you'll be presented with 3 options:
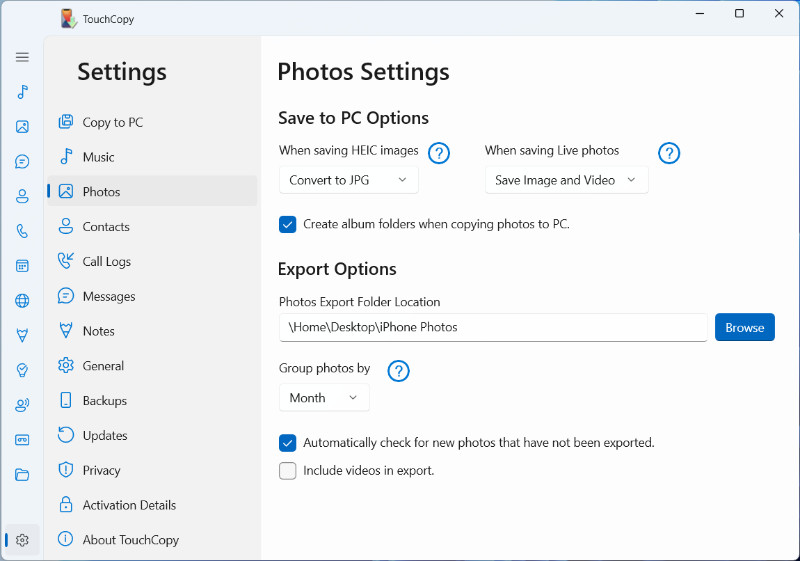
After choosing either "Convert to JPG" or "Save and Convert", whenever you save HEIC photos to your PC, you'll get a JPG version of your photos. You can open these JPG files in any photo-viewing app, without requiring extra extensions.
Prefer to take JPG photos on your iPhone? You can change the Camera Format for best compatibility.
If your iOS device can take HEIC formatted photos, it is possible to change the format in which photos are taken using your camera to ensure photos from your iOS or iPadOS device have the best compatibility with Windows 10 and 11.
To change the Camera format, follow the steps below:
There are currently two options available. These are 'High Efficiency' and 'Most Compatible'. By setting the format to 'High Efficiency', future photos and videos will be stored as HEIF/HEIC files. By setting the format to 'Most Compatible', future photos and videos will be stored as JPEG/H.264 files.
Please note that changing the camera format will only affect future photos and videos that are taken after the format has been changed. Existing photos and videos will not be reformatted to the newly chosen setting.
