
This article will guide you through the best 5 ways that you can transfer photos from your iPhone, iPod or iPad to your laptop:
Using the trusted iPhone backup solution TouchCopy, you can set a folder on your computer to transfer your iPhone photos to. The beauty of this method is that you will never create duplicates of photos that you have already copied.
You can use TouchCopy's Export Photos function, to make regular backups of iPhone photos to a chosen folder on your computer. TouchCopy will show you which iPhone photos are not yet in the destination folder! Let's see how it works...
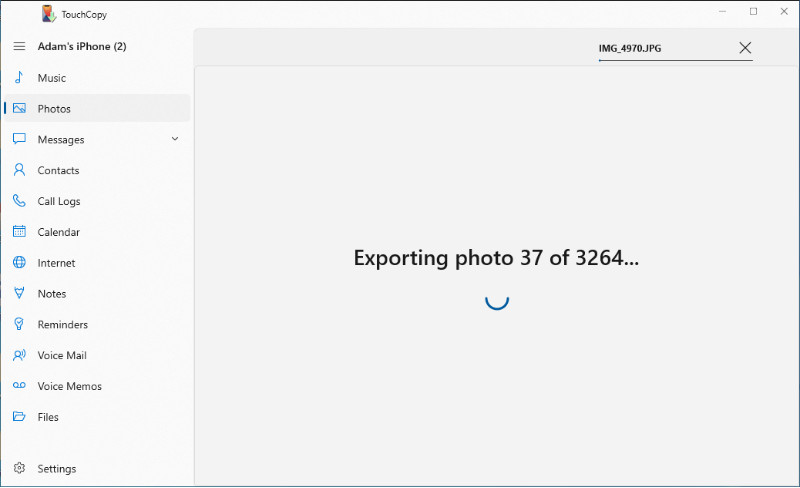
Great! Now when you go and take some new pictures on your iPhone, you can do the same process with TouchCopy and the software will show only the new photos that you have not yet copied to your computer.
See it in action
With TouchCopy, you can view your iPhone photos on your laptop and choose which ones to copy. Here's how...
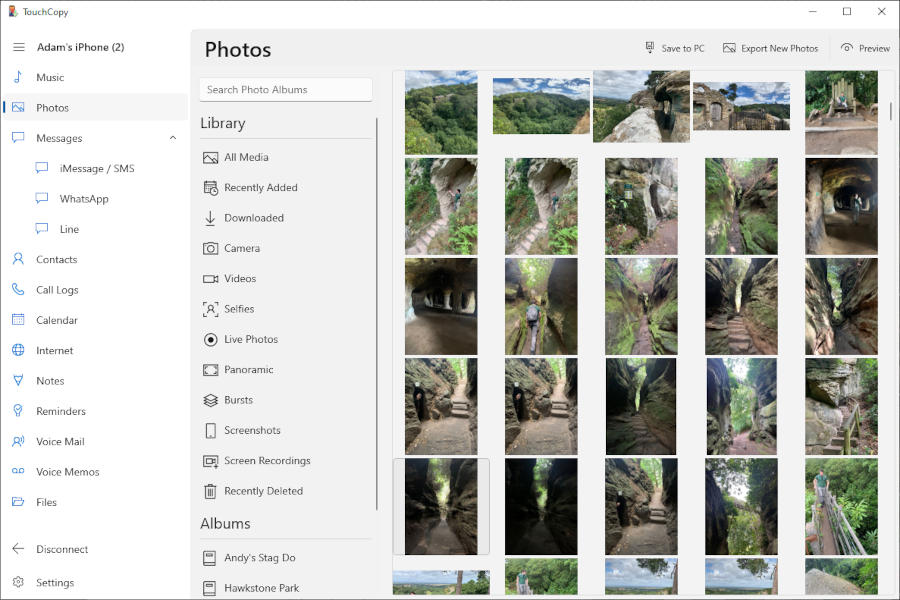
Get the free trial of TouchCopy below and transfer up to 100 photos at no cost!
Let's get started...
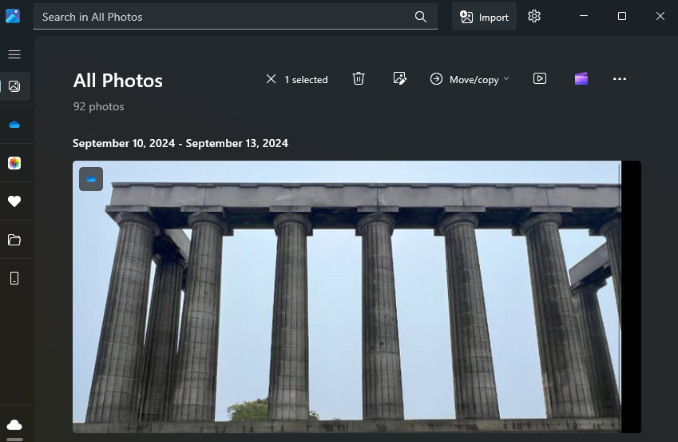
This option is great if you don't want to store your iPhone photos in iCloud. It works similarly to Option 1 in that it will intelligently tell you what you have already imported, so you won't waste time or space on your Mac by copying duplicates of your photos.
This method requires your Mac or MacBook to be running iTunes 12.5.1 or later, so make sure that your iTunes is up to date before you begin.
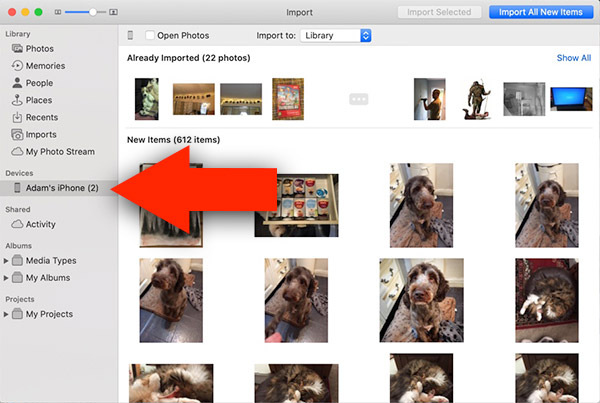
Photos will show you which photos you have already imported, and any new photos that you can back up.
iCloud is the perfect way to keep your photo library up to date on all your Apple devices. Using iCloud allows you to access your photos on any device which uses your Apple ID (iPhone, iPad, iPod Touch, Mac, PC and even Apple TV!).
Here's an example of how it works: Say you have iCloud Photos enabled on your iPhone, iPad and PC. You take a selfie, on your iPhone, to be envied by all your friends. The photo will automatically be available on your iPhone, as well as your iPad and PC. Smart, right?
Before you begin, make sure you have enough space in iCloud to store your iPhone photos (iCloud Photos uses your iCloud storage allowance). Also make sure that your devices are signed in with your Apple ID and are connected to WiFi.
This option will guide you through setting up iCloud Photos so you can get your photos on all your devices. Check out Apple's guide if you want to make copies of your iCloud photos locally on your devices.
Now, we'll break down the process into 2 parts: (1) uploading your iPhone photos to iCloud, (2) downloading photos from iCloud. Let's jump right in!
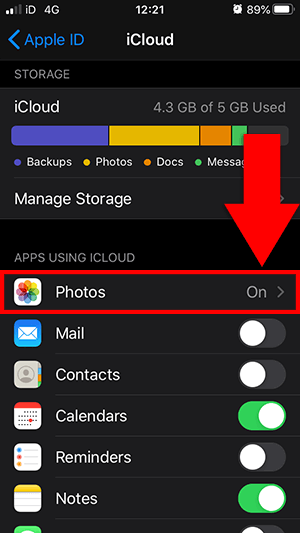
Depending on the speed of your internet, the time taken to see your photos in iCloud and on your other devices may differ.
Downloading photos from iCloud to your computer is now simply a case of setting up iCloud on your PC or Mac!
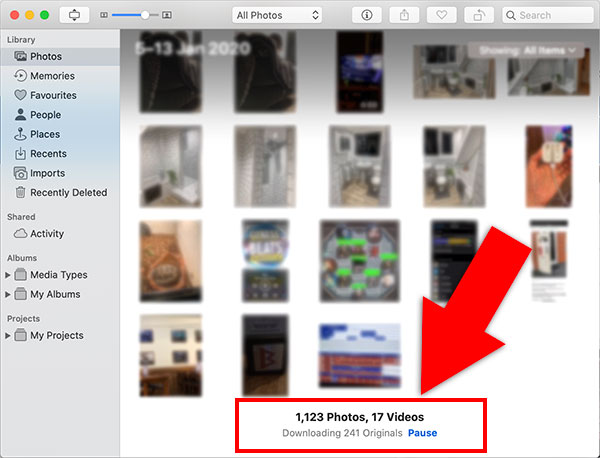
You can change your iCloud photo preferences in Photos > Preferences > iCloud. Here you can set whether you'd like to download original (full resolution) photos from iCloud, or whether to download device-optimized photos instead (using the "Optimise Mac Storage" option).
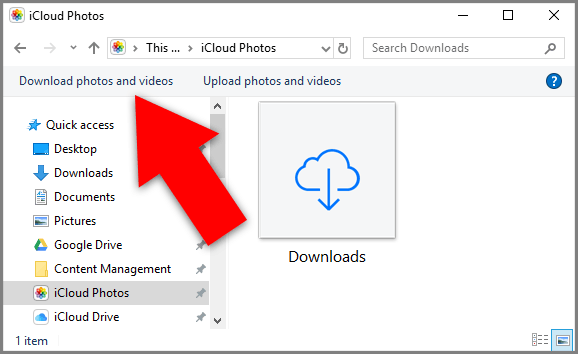
Note: Selecting iCloud folder/s to download photos from will also mean that new photos added to those folders will automatically be downloaded to your PC.
For example, I choose to download photos from my "2020" folder in iCloud. My current 2020 photos are downloaded to my PC. I then take 10 new photos for a trip to the park using my iPhone (which uses iCloud Photos). The Photos are stored in iCloud and are automatically downloaded to my PC too!
So now you know 5 effective ways to transfer your iPhone photos to your laptop without iTunes. As you can see, each method will suit a slightly different situation.
For example, if you need to back up your photos on a regular basis (always a good idea), I would recommend either Option 1 if you are using Windows, or Option 4 if you are using Mac. Whereas if you'd like to be able to access your photos from any device, you'll probably fancy Option 5.
Go forth and save your photos!
