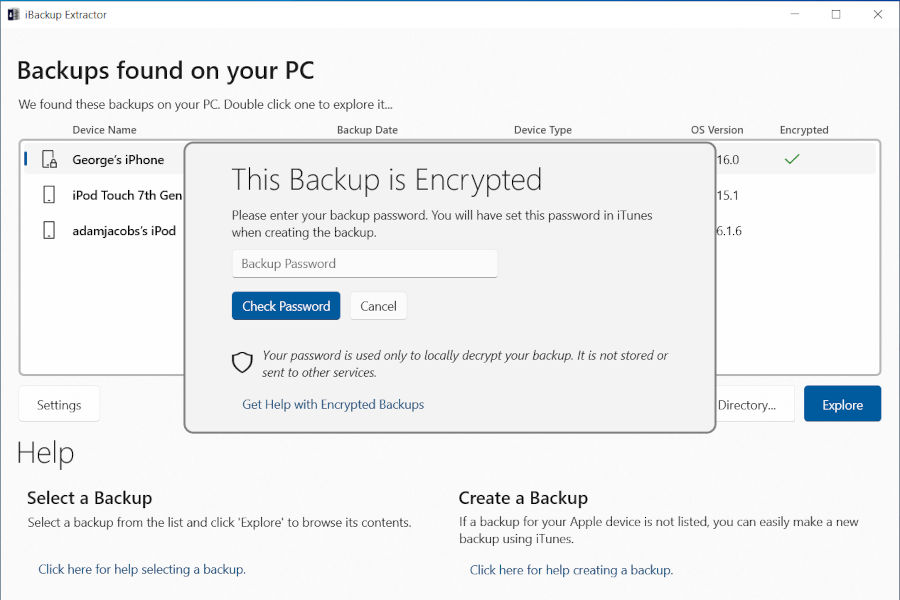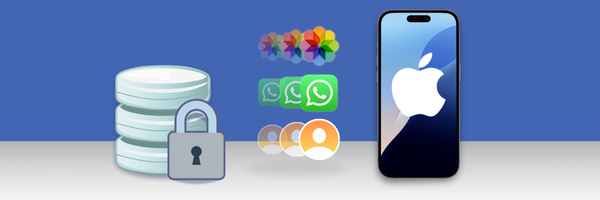
If you ever synced your lost iPhone to iTunes or Finder in the past, a backup of your device will have been created on your computer, which you can use to recover data from. With iBackup Extractor, you can view the content of these backups and copy individual items from the backup to your computer.
To access a backup of your lost iPhone, iPod Touch or iPad, follow these steps…
Download the free trial version of iBackup Extractor today, to see what you can recover from your lost iOS device backups.
iBackup Extractor is able to access your backups made using iTunes or Finder which are saved to your computer. If you have lost your device or had it stolen, don't worry! As long as you made a backup of the device to your computer before the data was lost, you can use iBackup Extractor to recover your files. Here's how:
Once you have installed and launched iBackup Extractor, you'll see a list of your iOS device backups on your computer.
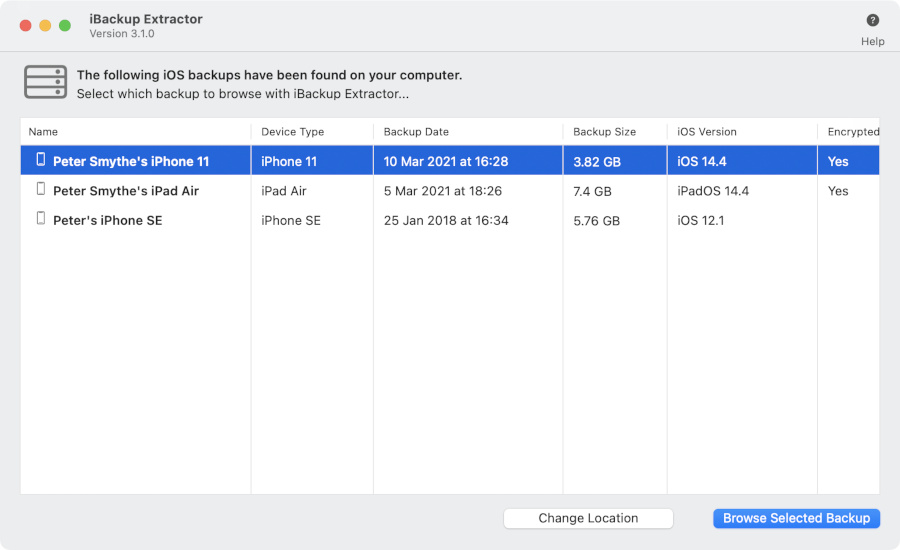
Select the backup which you would like to extract data from. If your backup was encrypted on creation, you will need to enter your password to access the backup again. Please see the "Encrypted Backups" section at the bottom of this page for more details.
Once you have selected and accessed your backup, you'll be able to browse through all of your backup's data using the feature list on the left.
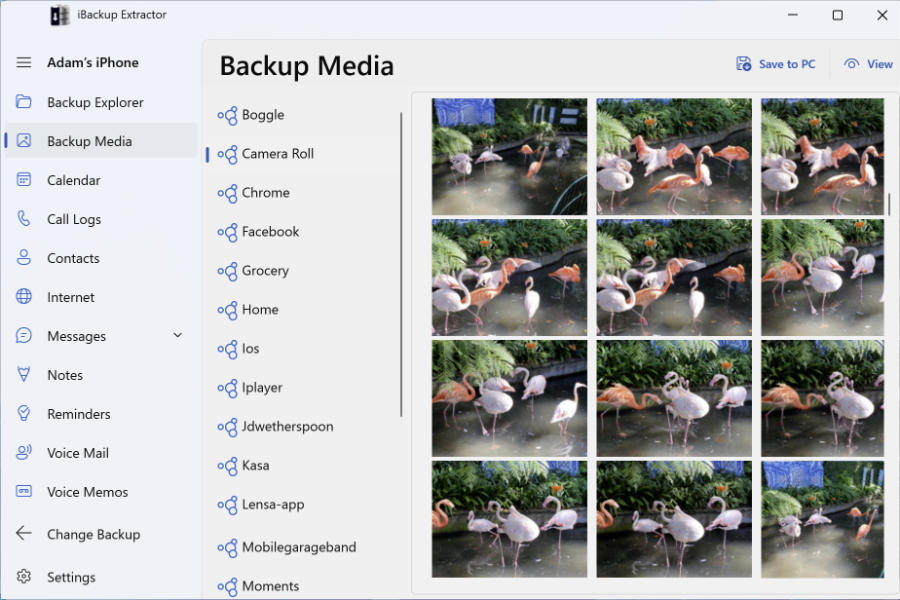
You can select the type of file you'd like to extract from your backup, your messages, photos, contacts, voice mails and more. Select the files you'd like to recover by clicking them, or choose to extract multiple files by ctrl-clicking or shift-clicking them.
Once you've selected all of the files which you would like to copy from the iBackup Extractor feature list, you're ready to hit "Save". iBackup Extractor will then ask where you would like to save the files to on your computer. Select your location, and finally click "OK" on PC or "Select Destination" on Mac.
Please be advised that iBackup Extractor does not require your device to be connected to your computer to access a backup.
However, when you create a backup, and backup encryption is enabled in iTunes / Finder, you'll create a password to protect your backup. For security, iBackup Extractor will require you to enter this password, in order to access the backup.