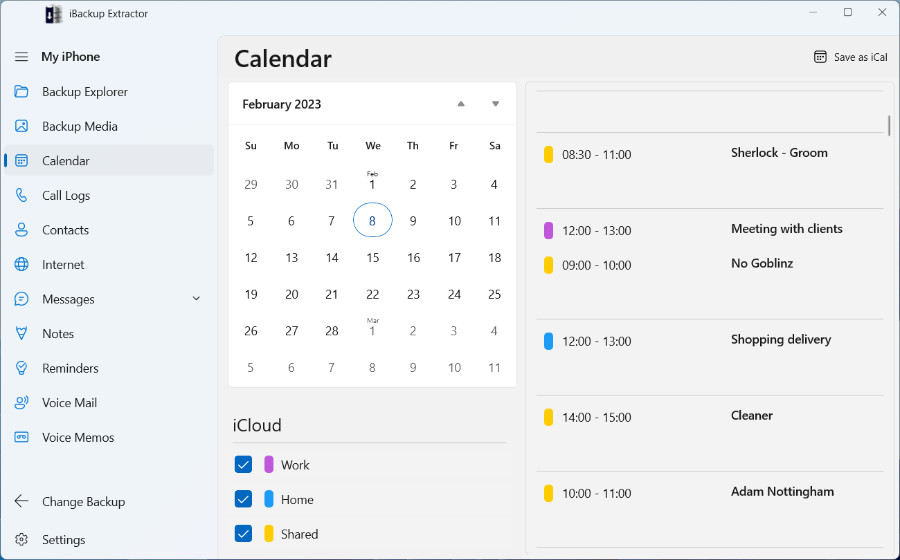Recovering Calendars from an iOS device Backup
The iPhone Calendar app is great for organizing our day-to-day lives - whether it be a family member's birthday, a dentist appointment, or counting down the days until your holiday, it's great to have it all accessible in the palm of your hand. You can copy your calendars from your device's backup to your computer for safekeeping, using iBackup Extractor. From there, you can even transfer the calendar to another device!
Copying Calendars from your iPhone, iPod, or iPad backups to your Computer
- Download and Install iBackup Extractor using the button below.
- Start up iBackup Extractor by double-clicking the iBackup Extractor icon on your desktop.
- Select which backup you would like to access from the list of detected backups.
- Click the Calendars feature.
- Select the calendars you would like to extract and click "Save as iCal" (PC) or "Copy to Mac".
iBackup Extractor allows you to view and copy Calendars stored in your backups.
The instructions below also provide details on how to navigate the Calendars, and how to import iCal calendar files to another iOS device.
To view calendars in iBackup Extractor, select "Calendars" in the feature list.
Copying your backed up Calendars to your Computer
iBackup Extractor's Calendars feature will display all the calendars stored in your device's backup. By default, all your calendars are selected, and their events are showing in the calendar view.
You can copy all of your calendars by clicking on the "Save as iCal" (PC) or "Copy to Mac" button in iBackup Extractor without altering the calendar selections.
You can exclude certain calendars from your extraction. To do this, simply click the tick next to a calendar name to untick it.
Your calendars will be saved as iCal files which can be imported into most popular calendar management apps. Read on to find out how to do this.
Changing the Calendar View
You can choose to view your calendar in different ways. By Day, Week or Month. You can navigate through your calendar by clicking on the appropriate button at the top of the main calendar view.
Importing saved iCal files to another iOS device
Double-clicking on the iCal files saved by iBackup Extractor will automatically import them to your usual calendar manager such as Outlook or the Mac Calendar app.
You can then use iTunes (or Finder in macOS Catalina or higher) to sync these iCal files to another iOS device. Connect your iOS device to your computer, open iTunes or Finder and select your device. Click on the Info tab and check "Sync Calendars...". In iTunes, you'll now need to select the app you imported the calendars into (e.g. Outlook). Then click "Apply" or "Sync".
Note that iCloud needs to be disabled for calendar syncing to work. On your new iPhone, go to "Settings" > Your username > "iCloud" and disable iCloud for the Calendars app.
Check out our guide for more ways to sync Outlook with your iPhone.