iBackup Extractor is a powerful application for Windows and Mac that allows you to view and extract files from iTunes, Finder, and Apple Device backups of your iPhone, iPad, or iPod Touch. The tool supports both encrypted and unencrypted backups, giving you seamless access to your data.
Getting Started
To begin using iBackup Extractor, download, install and launch the application on your computer.
In iBackup Extractor, select a backup from the backup selection home page of the program. iBackup Extractor can access backups created by iTunes, Finder or the Apple Devices app. Please note, however, that iCloud backups are not supported.
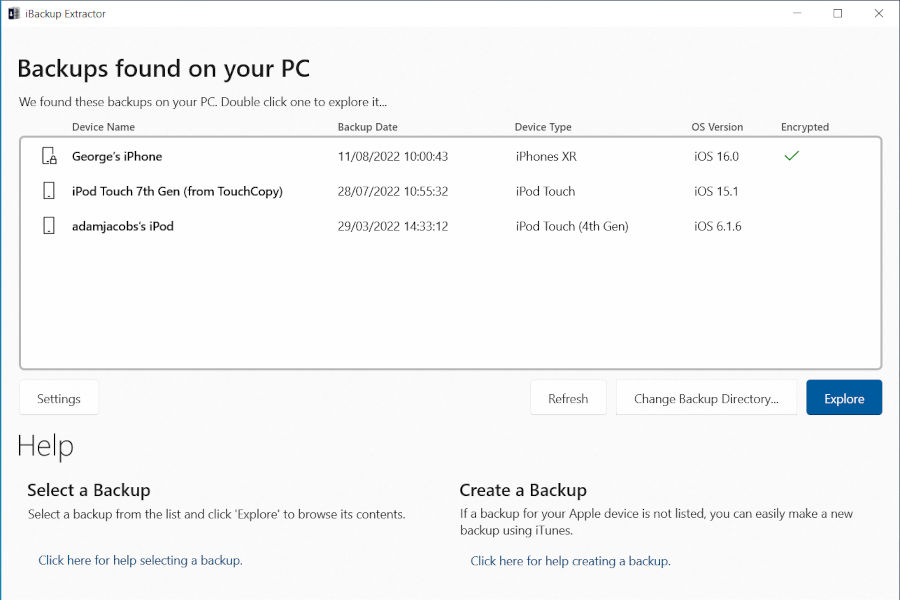
If iBackup Extractor does not detect a backup in its default location, you can manually select the correct directory. Use the "Change Backup Directory..." (PC) or "Change Location" (Mac) button to specify the folder where your backups are stored..
If your iPhone backup was encrypted when you created it, you will need to enter your backup encryption password in iBackup Extractor to view the contents of the backup. iBackup Extractor uses this password locally and securely on your computer for this purpose so that you can open your iOS device backup - this password is not saved or shared.
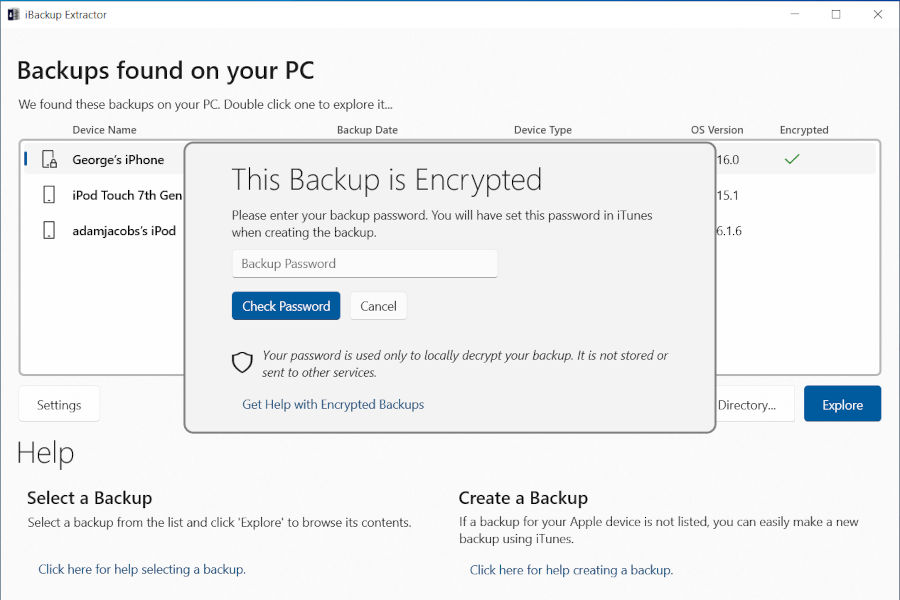
After this is done, you can start browsing through your backed up data and extract it to your PC/Mac. Using the feature selection menu on the left of the program, you can browse through your Calendars, Contacts, Notes, Messages, Photos, Call Logs and more, and extract these files to your computer.
Extracting Photos from Your Backup
- Click the "Backup Media" (PC) or "Images" (Mac) tab in iBackup Extractor.
- Select the photos you would like to extract from the backup and click "Save to PC" (Windows) or "Copy to Mac".
- Choose where to save your photos to on your computer and click OK.
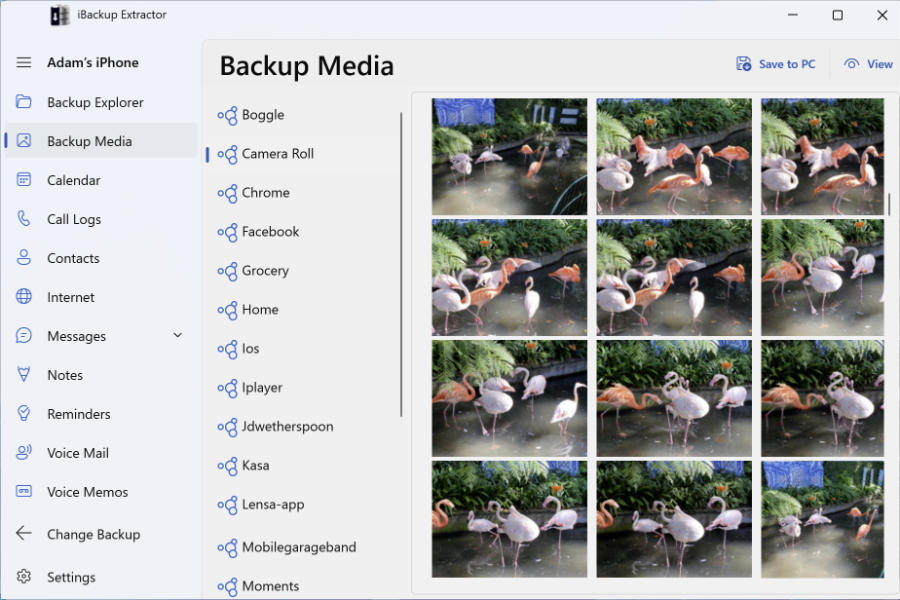
Creating a new backup of your iOS device
If iBackup Extractor does not find any iPhone backups on your computer and you still have access to your device, you can create a new backup as detailed in our guide on how to create a backup of your device in iTunes or using Finder.
You can also choose to create an unencrypted backup on your computer, so that a password is not needed when using iBackup Extractor as detailed in our article on how to remove encryption from iPhone or an iOS Backup.


