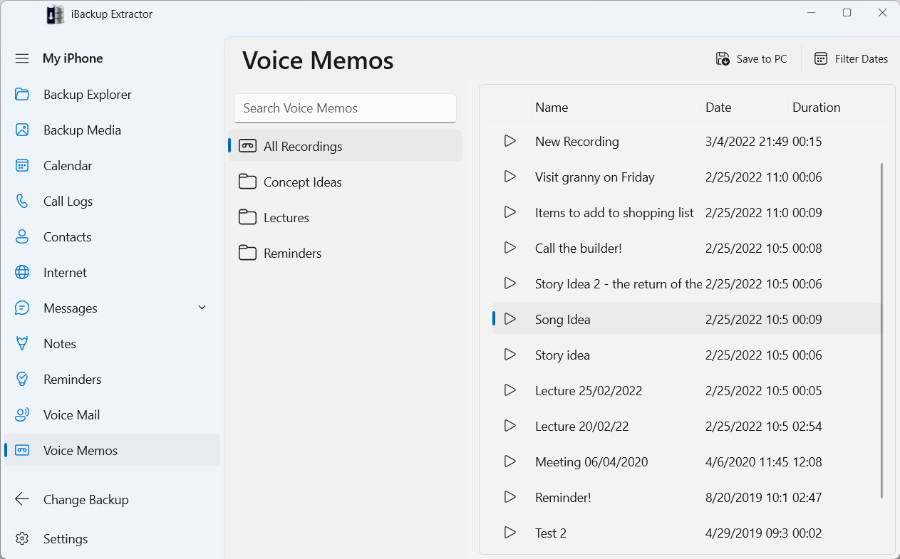Copy Voice Memos from iPhone backup to PC or Mac
Voice Memos are an incredibly handy tool provided by the iPhone. You may find that you have amassed a long list of recorded notes, reminders, lectures, song snippets and more in the Voice Memos app.
Unfortunately, storing these Voice Memos on iPhone can get messy, and can take up a lot of precious storage space on your device. You may want to save your memos to your computer and then delete them from your device to clear space, or you may have accidentally deleted important memos that you need to recover; whatever the reason, iBackup Extractor can help.
How to Retrieve Voice Memos from your iPhone, iPod, or iPad Backups
- Download and Install iBackup Extractor, if you haven't already.
- Launch iBackup Extractor on your PC or Mac.
- Double-click the backup containing your desired voice memos to start browsing its contents.
- Click the Voice Memos section in the feature bar on the left.
- Select the voice memos you wish to extract, then click "Save to PC" or "Copy to Mac".
- Choose a location on your computer to save your voice memos and complete the save.
Voice memos are saved as .m4a files on your computer.
Accessing and Browsing Your Voice Memos
iBackup Extractor can access Voice Memos from backups of your iPhone, iPad or iPod Touch.
To access a backup, launch iBackup Extractor, where you will see a list of the backups currently stored on your computer. Simply select your desired backup and click on "Explore" (PC) or "Browse Selected Backup" (Mac).
If your backup is encrypted, you'll be prompted to enter your backup encryption password to gain access to the backup. Can't remember your iPhone backup password?
Now you can explore the contents of your backup! Click Voice Memos from the list of features on the left.
Here you can see a list of Voice Memos which are stored in your iPhone's backup. See details like the name of the memo, the date it was created on your iPhone, and the duration of the recording.
Playing iPhone Voice Memos on your PC or Mac
You can play your iPhone voice memos through your computer with iBackup Extractor. Simply click the play button next to the memo you wish to play, and ensure your volume is up!
Sorting and Searching
There are a number of tools which allow you to quickly get to the memos you want:
- Date Range / Filter Dates: Set a start date and/or an end date to filter your voice memos. iBackup Extractor will only show memos created between your chosen dates.
- Sort Order: Changes the order of your voice memo folders (switches between listing your folders by date created and alphabetically).
- Search: Type in a name of a particular voice memo in the search bar to go straight to it, without having to search through your entire list.
Copy iPhone Voice Memos to Computer
You can select multiple voice memos in your list by holding ctrl (PC) or cmd (Mac) on your keyboard while clicking multiple voice memo entries.
Once you have selected the voice memos you wish to extract from your backup, simply click the "Save to PC" or "Copy to Mac" button in the toolbar at the top of your iBackup Extractor window.
Next, choose the location on your computer where you wish to save the voice memos to.
Your iPhone voice memos will be saved to your computer in M4A (.m4a) format. You'll be able to listen to your voice memos whenever you want using your default music player!