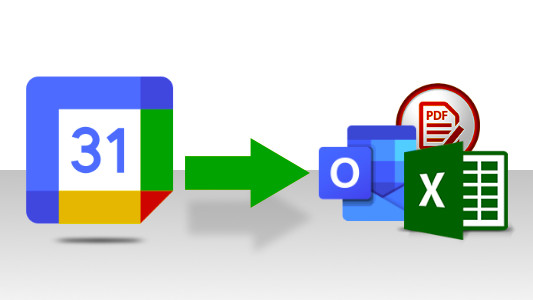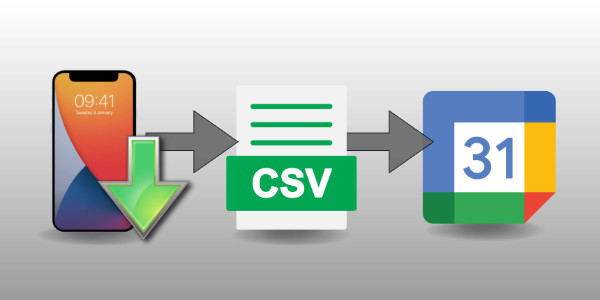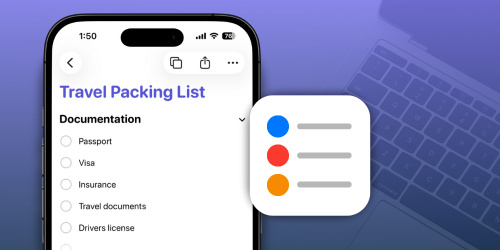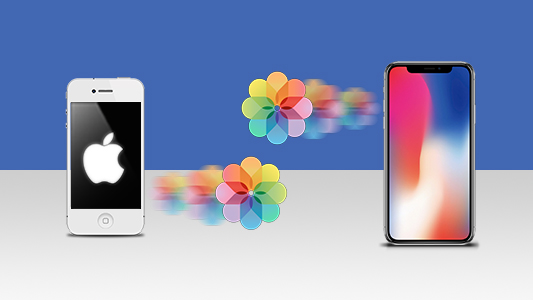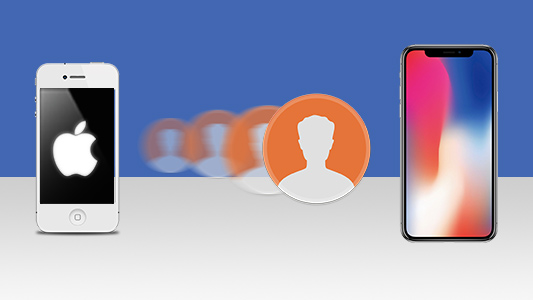Syncing your Outlook calendar with your iPhone is a game-changer for staying organized on the go. Also, if you use other accounts like iCloud and Google for calendars, you can consolidate all this information in one place - Outlook!
This article will show you how to sync your Outlook calendar with your iPhone and transfer calendars between the two seamlessly.
Quick jump to:
How to Sync Outlook Calendar with iPhone
You can sync your Outlook account by adding your account to your iPhone. This allows you to choose which Outlook data to sync, including emails, contacts, calendars, reminders, and notes. Let's see how:
- Open Settings on your iPhone.
- Scroll down and tap "Apps", then select "Calendar".
- Tap "Calendar Accounts" to view linked accounts.
- If Outlook isn't listed, tap "Add Account" > "Outlook.com" and follow the on-screen instructions.
- Select your Outlook account and toggle "Calendars" on.
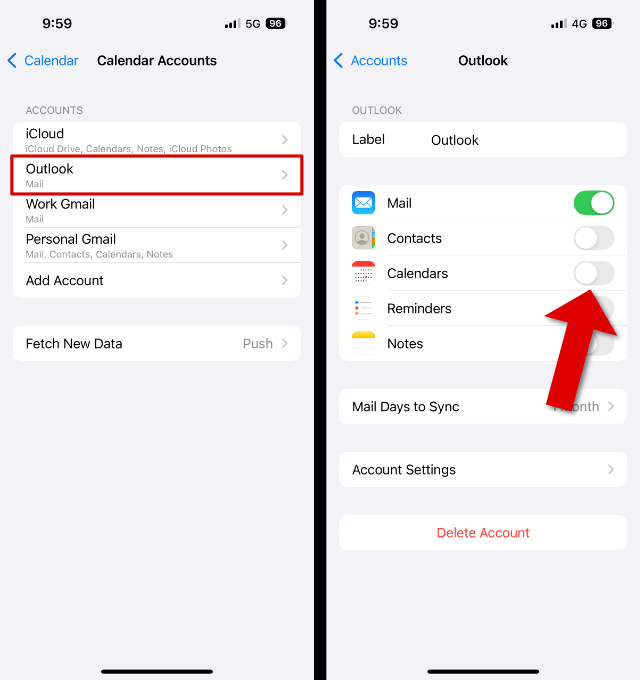
Once synced, your Outlook events will show in the Calendar app on your iPhone. Any changes you make to your Outlook calendar will automatically update across all your connected devices, ensuring you stay organized wherever you are.
How To Add iPhone Calendars to Outlook
If you don't need continuous calendar syncing, you can simply transfer your iPhone calendars to Outlook instead.
To do this, you'll need a tool like TouchCopy. With TouchCopy, you can copy all kinds of data from your iPhone to your computer - something iTunes or the Apple Devices app doesn't offer.
Follow the steps below to export iPhone calendars to your computer using TouchCopy, then import them into Outlook.
Export iPhone Calendars to computer
- Download and install TouchCopy on your PC or Mac.
- Launch TouchCopy and connect your iPhone with your USB cable.
- Click "Calendar".
- Select the calendars you want to save using the checkboxes.
- Click "Save as iCal" (PC) or "Copy to Mac" (Mac).
- Choose a save location.
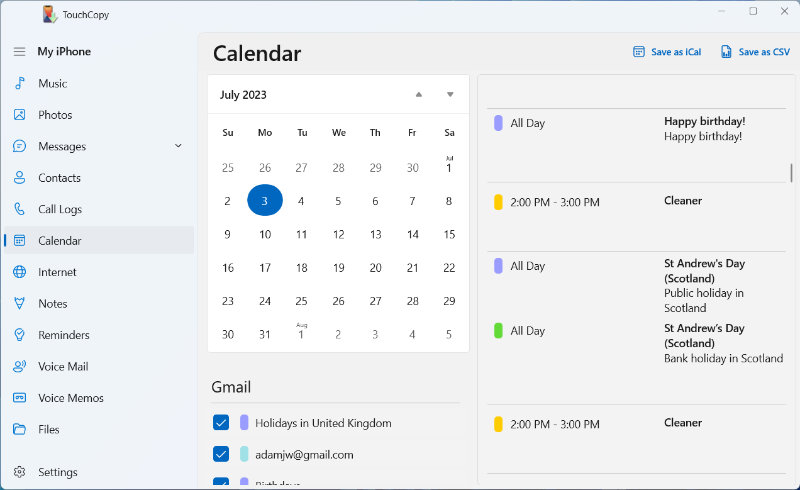
Import Calendars into Outlook
New Outlook
- Open the New Outlook app on your computer.
- Select Calendars from the menu on the left.
- Click "Add Calendar".
- Choose "Create blank calendar", enter your details and click "Save".
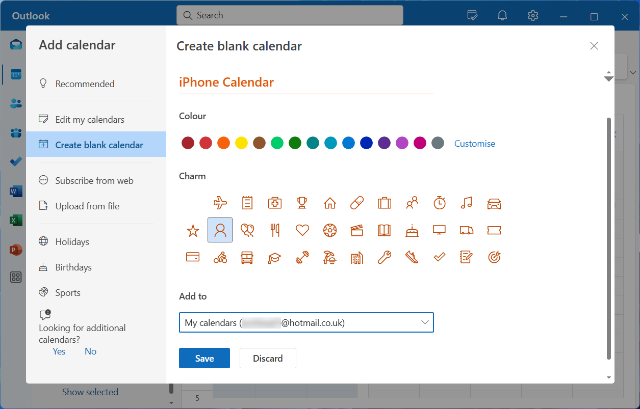
- Then, choose "Upload from file".
- Click "Browse", locate your exported calendar and click "Open".
- Select the calendar you just created from the dropdown menu, then click "Import" to import your events from the file into the chosen calendar.
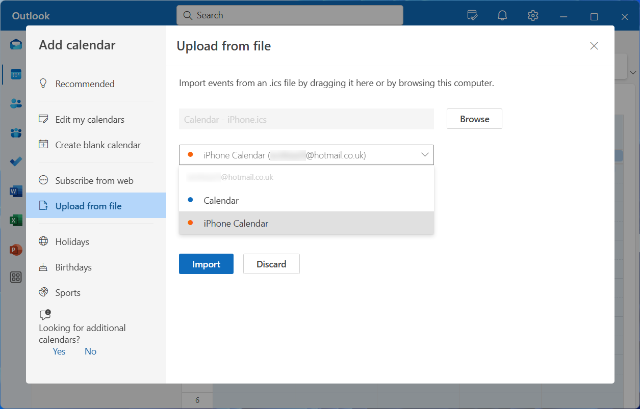
Classic Outlook
If you don't recognize the interface shown in the screenshots above, you're probably using the Classic version of Outlook.
- Open the Classic Outlook app on your computer.
- Go to File > Open & Export > Import & Export.
- Choose "Import an iCalendar (.ics) or vCalendar file (.vcs)", then click "Next".
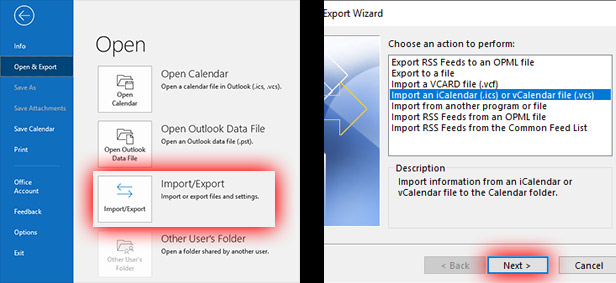
- Select your calendar file from your computer and click "OK".
- When looking for your saved calendars, make sure you're searching for the correct format (vCalendar for Windows or iCalendar for Mac).
- When prompted, choose "Open as New" to add it as a new calendar, or "Import" to merge the calendar into your existing calendar.
Pretty handy, right? And TouchCopy isn't just for exporting iPhone calendars - it can also print text messages, save photos, copy music and more!
How to Transfer Outlook Calendars To Your iPhone with iTunes
If iTunes is still your go-to place to manage your iPhone, this method is for you. Let's see how to add a calendar from Outlook to your iPhone with iTunes.
- Connect your iPhone to your computer with your USB cable.
- If iTunes doesn't open automatically, launch it.
- Click your device icon and open the "Info" tab.
- Check "Sync Calendars with" and select Outlook from the dropdown menu.
- Choose to sync all calendars, or only selected calendars using the settings provided.
- Click "Apply" to start syncing your calendars with your iPhone.
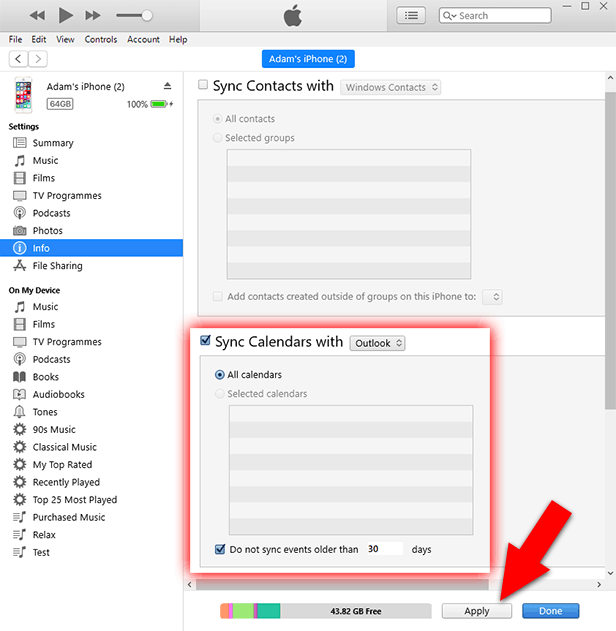
Using the "Do not sync events older than X days" option, you can sync only your recent and future calendar events. This saves you from filling your calendar with past events that you won't need anymore.
Consider that iCloud must be disabled for iTunes calendar syncing to work. So, if the "Sync Calendars" option is greyed out, you'll need to disable iCloud calendars on your iPhone. To do this, grab your iPhone and go to "Settings" > Your username > "iCloud" and toggle Calendars off.
Summary
Having your calendar events to hand regardless of device or location ensures you'll never miss an event. Each method has it's advantages, so choose the one that best suits your needs:
- Continuous syncing: If you want your Outlook calendar to stay up to date automatically, add your account in iPhone Settings. Any events added or changed in Outlook will sync to any other device that you access the calendar from.
- Controlled transfers: If you need to manually transfer calendars from other accounts like iCloud or Gmail to Outlook, TouchCopy offers a simple solution. This gives you full control over what gets transferred, but keep in mind that these calendars won't sync automatically.
- iTunes sync: For a one-time transfer of your Outlook calendar to your iPhone, iTunes is an option. However, you'll need to reconnect and sync again to update your events, as it doesn't support continuous syncing.
You should now have all the knowledge you need to effectively manage your calendars. Thanks for reading!
 Publisher:
Publisher:Wide Angle Software