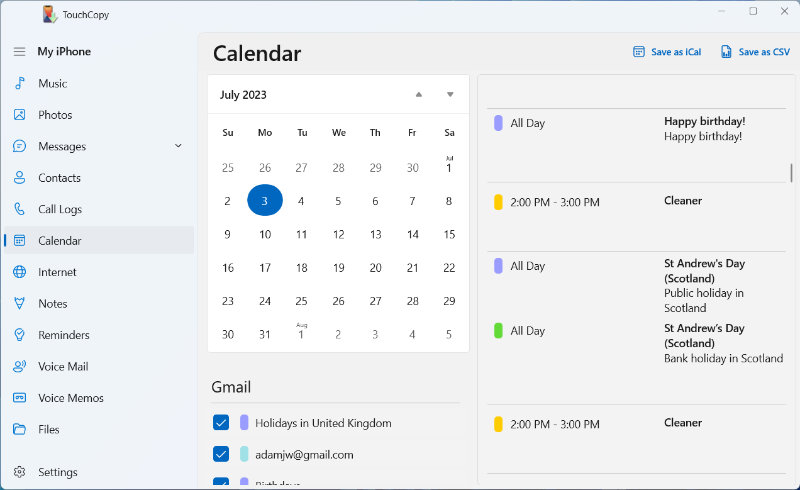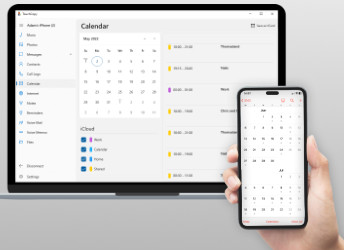
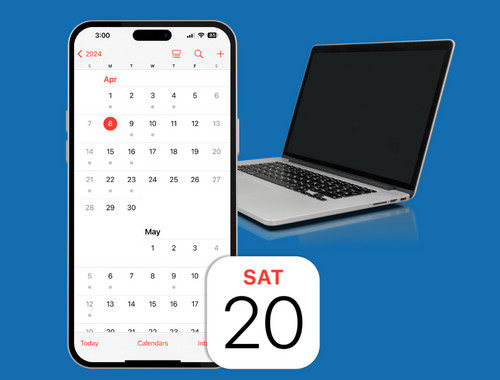
Use TouchCopy to view and copy all the calendars on your iPhone, iPad or iPod Touch to your computer. Simply select the calendars you wish to copy and click on the "Save as iCal" (PC) or "Copy to Mac" button in TouchCopy. You can import your iCal files into apps like Microsoft Outlook or Mac Calendar app.
Alternatively, save your iPhone calendars as CSV with TouchCopy if you want to manage them in spreadsheet apps like Microsoft Excel!
Once you've saved your iPhone calendars to your usual calendar manager with TouchCopy, use iTunes to sync these files to your new iPhone or another iOS device. Connect your new iPhone to your computer, open iTunes and choose your device under DEVICES in iTunes. Click on the Info tab in iTunes and check "Sync Calendars", and click on the "Sync" button in iTunes.
Be aware that iCloud needs to be disabled for iTunes calendar syncing to work. On your new iPhone, go to "Settings" > Your username > "iCloud" and toggle off iCloud for the Calendars app. Connect your new iPhone to your computer, open iTunes and click on your device icon. Click on the Info tab in iTunes and check "Sync Calendars", select your calendar management program and click on the "Sync" button.
Please see the TouchCopy user guide for more details on how to transfer iPhone calendars to your new phone.