When you purchase software from Wide Angle Software, you'll receive an activation code for your license. You'll use this activation code when you open your purchased software to unlock the full, unrestricted version of the program.
If you have not received your activation code or you cannot find it in your records, find out how to find your activation code.
If, after entering your activation code, you receive an activation error, the activation will fail. Here's what to do if you come across an error code when activating your software:
This error appears when the software can't communicate with the activation server.
These error codes usually occur when activation fails due to the software having insufficient permissions to write your activation details to a required file. To resolve this, please follow the steps below.
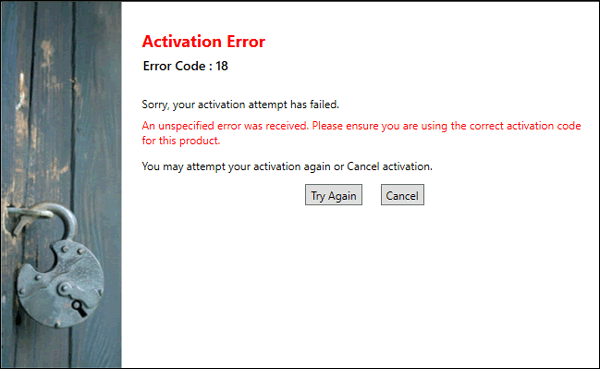
Please try running the app on your PC as an administrator. To do this, please first close the app if it is open, then follow the relevant steps below for your system.
Once the app is running with administrator permissions, please try activating your license once more.
Windows 11: Click the Windows icon at the bottom of your screen and begin typing the name of the app you want to activate. When the app appears in the search, click "Run as administrator".
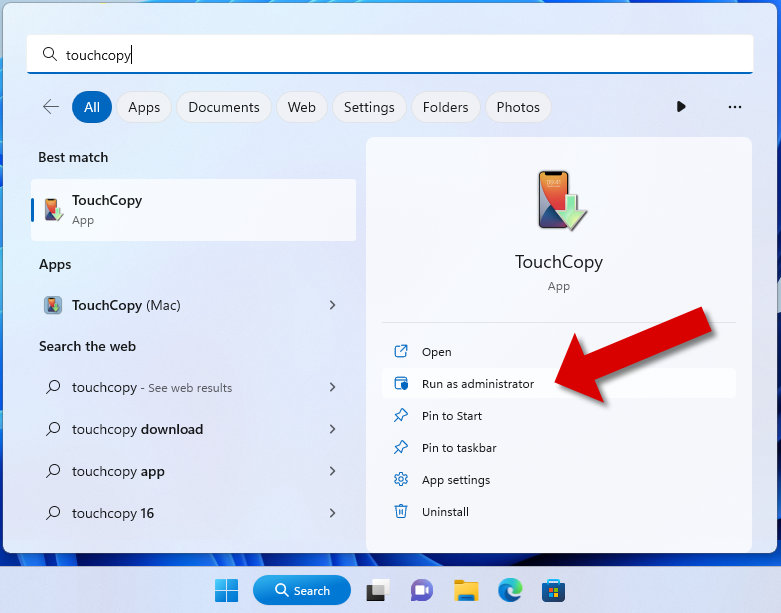
Windows 10 and lower: Right-click on the App icon either on your desktop or in your programs folder. Select "Properties" and then go to the "Compatibility" tab. Here, please check the "Run this program as an administrator" box. Once done press "Apply" and then "OK".
Please then re-launch the app and try again.
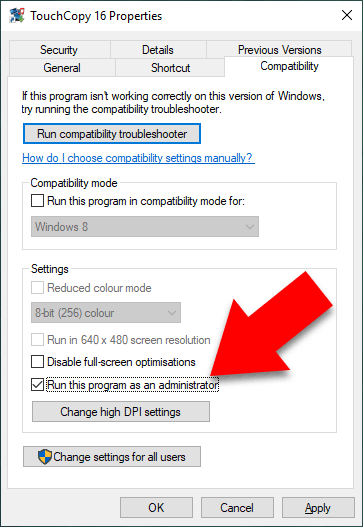
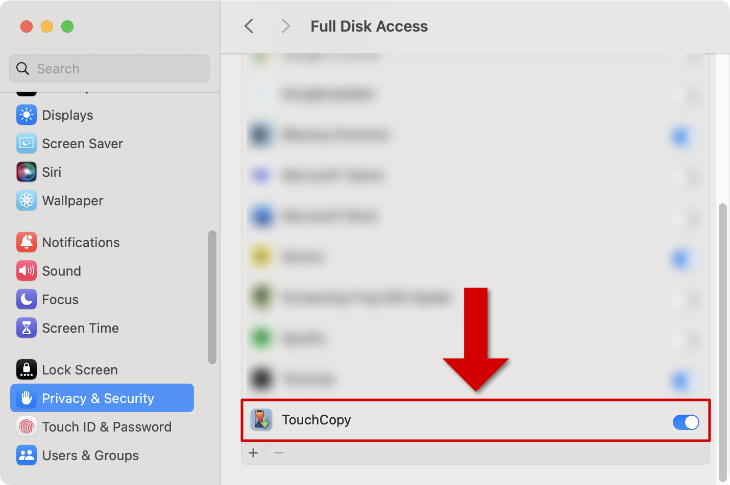
You'll see error code 3 if your license is locked out.
A lockout will be put on a license if: there have been a large number of activation attempts on the license in a short period of time; the license has been banned; or the license has been refunded.
In some cases, our support team can remove the lockout for you, allowing you to reactivate your software after the issue is resolved (maybe you needed to reset your password).
Please note, that if you need to reinstall your operating system, it is recommended to deactivate TouchCopy or Droid Transfer from your current operating system first. To do this within TouchCopy or Droid Transfer, go to "Settings" > "Activation" > "Deactivate". This will free up the activation from that installation and can help avoid the license being locked out for excessive activations.
This error occurs if the activation code you're trying to enter into the software is not being recognized.
1. Enter your activation code exactly as provided, by copying and pasting it into the software. If this fails, please try entering the activation code manually, as copying and pasting can sometimes cause hidden formatting characters to be inserted, causing issues with activation.
2. Please check that you're using the correct version of the software and that your activation code has not expired. Detailed information on different types of TouchCopy and Droid Transfer activation codes, as well as the correct downloads for different software versions, are available at the links below:
Some of our products require an activation password. For such programs, each time you activate or reactivate your software on a computer, you'll need to provide a password for the activation. This is a security measure to protect your license.
Please ensure that your password meets the guidelines below:
If this is your first time activating the software, you'll need to enter your activation code. Then you'll be prompted to create a password. Create a password, following the guidelines above, and then activate it.
If you are reactivating your license on the same computer, or are activating your license on a second computer, the process is similar. Enter your activation code on the computer you wish to use your license on. You'll then be prompted to enter the password created on your previous activation, say "Abc123". Then, to create a new password for this new activation, say "mY2ndComputer". This new password must follow the same guidelines but cannot be a password which has been used before for your license.
If you purchased a 6-month or 12-month license, it will expire after that duration. At this time, your software will become deactivated on your computer/s, the license cancelled, and will be unavailable for further activations.
If you want to continue to use the full version of the software, you'll need to purchase a new license.
This error has previously occurred in some older versions of our software, specifically version 1.49 of Droid Transfer. Please check you're using the latest software version, by going to Options -> Updates from within the software.
If you still have troubles activating your license, please contact us and let us know what error code you are experiencing. We'll be able to help you get started with your software.
