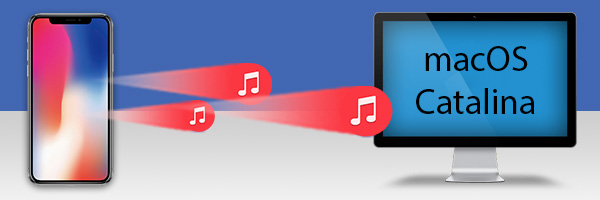
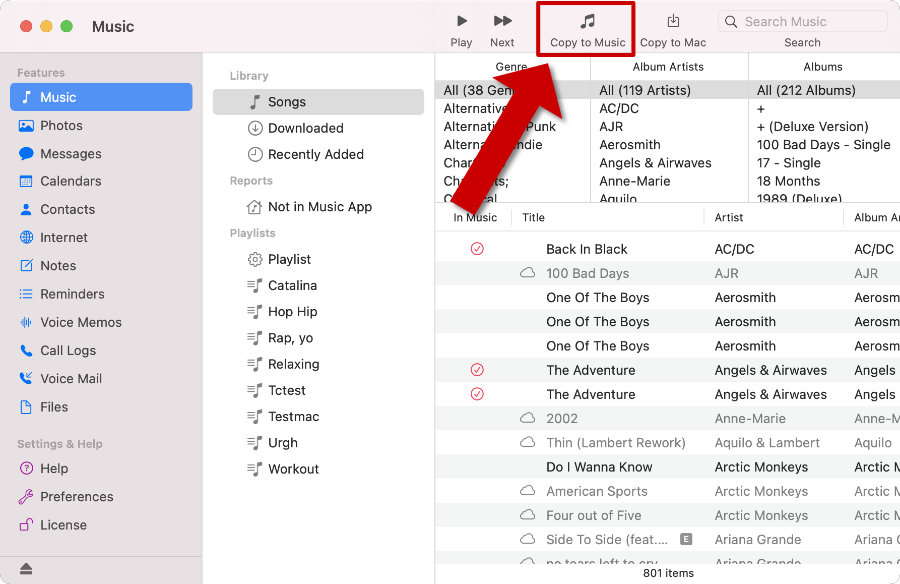
TouchCopy can transfer Music from your iPod or iOS device to the Music App or your Mac hard drive. You can also use TouchCopy to browse and play music on your device from your Mac, as well as compare your device and Music app content.
Using "Copy to Music", TouchCopy copies tracks to the Music app on macOS Catalina, Big Sur, Monterey, Ventura, Sonoma, Sequoia or Tahoe. Using "Copy to Mac" instead let's you copy tracks to a different location on your Mac.
TouchCopy can also copy your playlists to your Mac hard drive or to Music. To transfer playlists from your iPhone, iPad or iPod to the Music app, choose the Playlists you'd like to copy from the source list in TouchCopy. You can select multiple playlists by CMD-Clicking playlists in TouchCopy. Once you have selected your Playlists - click the "Copy to Music" button in TouchCopy.
TouchCopy is available as a free trial download, so you can try it and copy up to 100 tracks completely free of charge.
You can also transfer other data types using TouchCopy, so look no further if you need to print text messages, transfer contacts, export photos and more!
