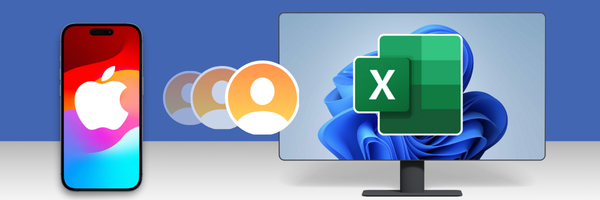
The contacts stored on your iPhone contain lots of valuable information such as phone numbers, emails and physical addresses. The easiest way to copy all your iPhone contacts to another contact manager (such as Outlook or Google Contacts), is to export them to a CSV file and then import them to your preferred contact manager.
TouchCopy is a trusted Windows and Mac app which can export all your contacts as CSV in a few clicks. TouchCopy can also save your contacts as vCards, and even copy your iPhone contacts directly to the Address Book on your Mac.
The best way to learn more about TouchCopy is to try it free...
TouchCopy allows you to browse your iPhone contacts, and other content, from your computer. Once TouchCopy has connected to your device, open the "Contacts" section on the left-hand side of TouchCopy. You can then browse the list of contacts stored on your iPhone. Click a contact's name to see their details.
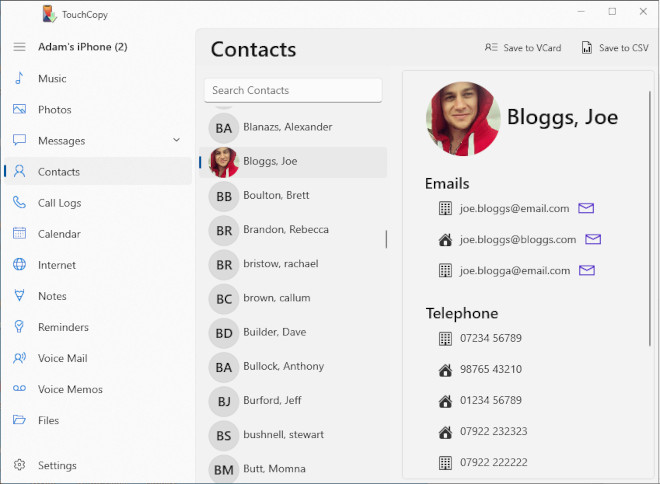
TouchCopy will show any information stored for a given contact on your iPhone. This includes, but is not limited to: Name, Image, Phone Numbers (home, work, mobile etc.), email addresses and home addresses.
Next, you'll need to decide which contacts you want to export into your CSV file.
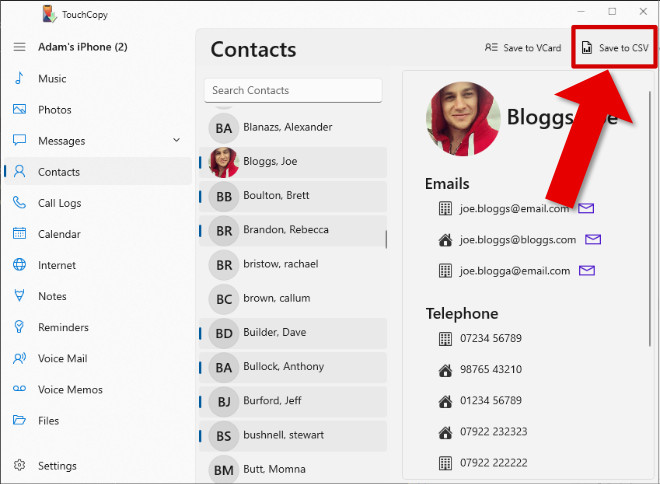
Once you've made your selection, you're ready to export the contacts. To do this, simply click the "Save to CSV" button in TouchCopy. You will now see a window which prompts you to select a location on your computer. Choose the location you'd like to save your CSV file to, then click "Save" to proceed with the export.
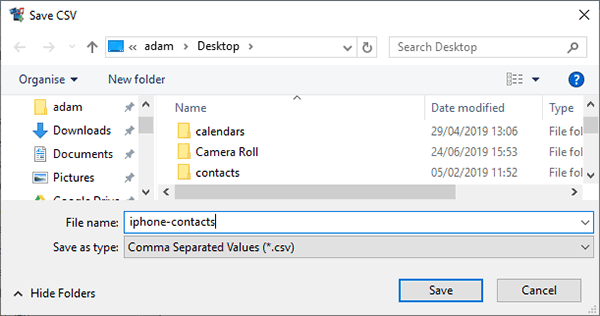
Great! You've now exported your iPhone contacts as a CSV file. You can now open your CSV file in a spreadsheet management app like Microsoft Excel. This will make it easy for you to organize huge batches of important contacts, and also keep them safe in case anything should happen to your iPhone.
In Excel, go to File > Open, and select the CSV file saved using TouchCopy.
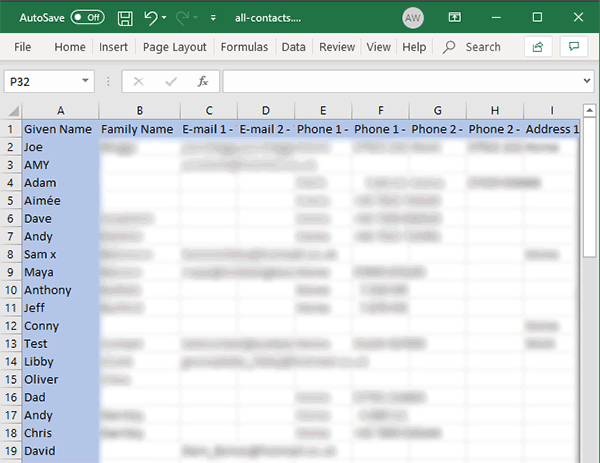
So, now you know how to export your iPhone contacts as a CSV file, and how to open the file in Microsoft Excel. All that's left to do is to add contacts from the CSV to your favorite contact manager.
If you're using Outlook on the web see Microsoft's guide.
