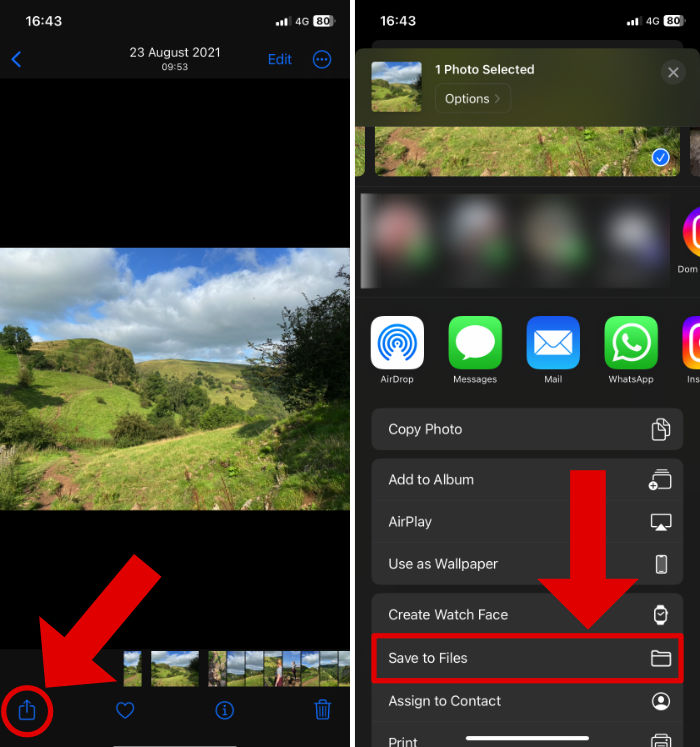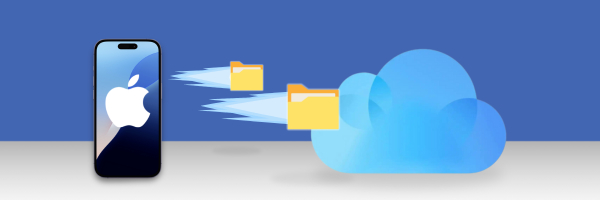
Moving files from your mobile device (iPhone, iPad or iPod Touch) into iCloud Drive has twofold benefits: It can help save space on your mobile device by storing files in the cloud instead; It allows you to access those files on any device which you can access your iCloud Drive from.
There are a couple of ways to move files from iPhone to iCloud Drive. For the most efficient method, we recommend using TouchCopy on your computer, as this allows you to access and copy all kinds of content from your devices!
Ensure that iCloud Drive is set up on all devices you wish to access your files from.
On your iPhone, iPad or iPod Touch, go to Settings > your username > iCloud. Here, select iCloud Drive and tap "Sync this [device]".
If using iOS 15 or earlier, go to Settings > your username > iCloud. Then, tap "Turn on iCloud Drive" and select the apps you want to store data in iCloud Drive.
Set up iCloud Drive on your PC or Mac as outlined in Apple's guide here.
Quick jump to:
As well as saving files from your iPhone, iPod and iPad to your local computer, you can use TouchCopy to save your files to your iCloud Drive. Saving to the iCloud Drive means all of these files will be accessible by your iPhone, iPad, iPod Touch, Mac or PC, as long as the iCloud Drive App is active on each device.
TouchCopy enables you to save all file types from your iOS device to iCloud Drive - your music, photos, messages, contacts, calendars, notes, call logs, voice mails and more.
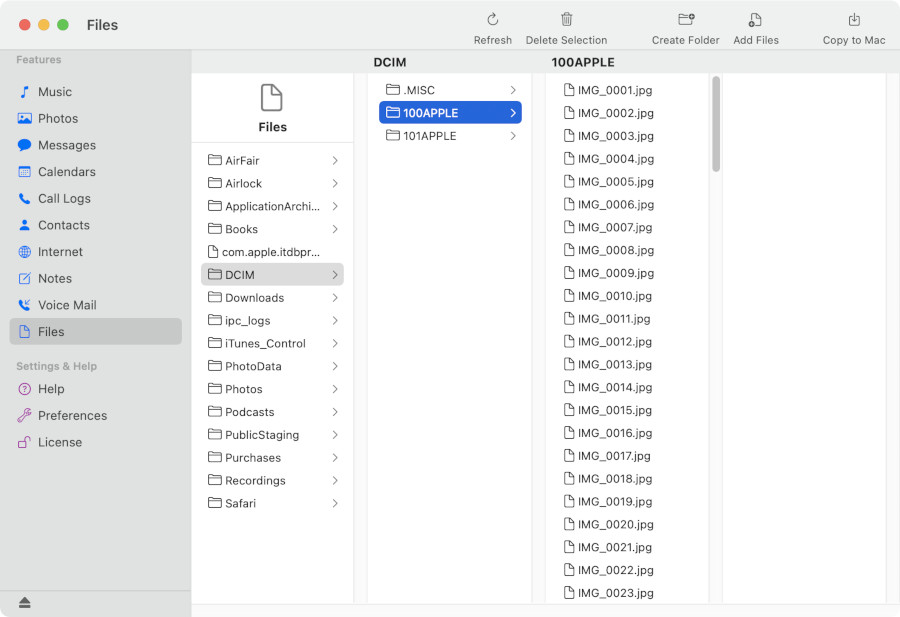
You can even copy files from your iPhone to iCloud Drive on your device itself. This method is great if you only need to move a few files at a time.
However, if you need to move lots of files and you have access to a computer, we recommend using the TouchCopy method above. You can only share certain file types using the iPhone itself - but with TouchCopy you can share all kinds!