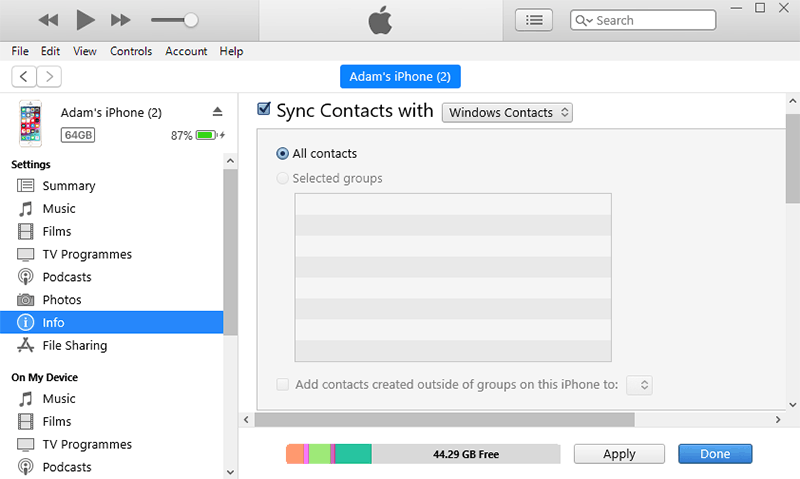Whether you are getting a new phone and need to transfer your existing device's contacts, or whether you want to back up your address book for safe-keeping, TouchCopy can help. You can copy iPhone contacts to your PC or Mac as VCards, or CSV. We'll also cover how to add iPhone contacts to Outlook and how to copy contacts from iPhone to iPhone.
The free trial version of TouchCopy, enabling you to see if the software meets your needs, is available below. The trial lets you copy up to 5 contacts completely free!
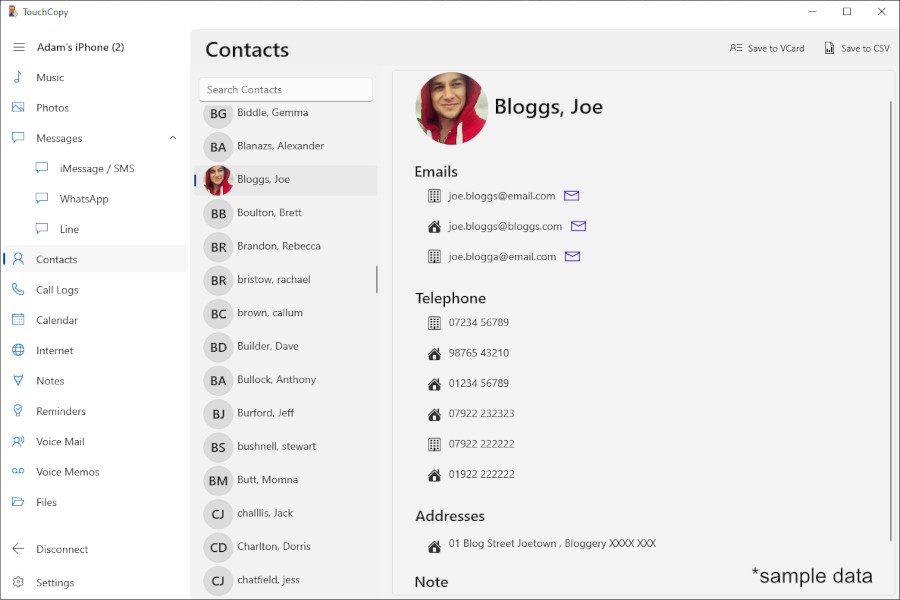
TouchCopy makes it easy to find contacts. Use TouchCopy's Settings to sort by first name or last name, or search for specific contacts by using the search box in the Contacts section.
To copy iPhone contacts to your computer, select the contacts you wish to copy, or use the ctrl+A keyboard combination to select all of your contacts. Then, choose a format to save as:
See it in action...
- Using TouchCopy (latest): Select the contacts you want to copy in TouchCopy (ctrl-click multiple contacts, or use ctrl+A to select all). Then click "Save to VCard". When prompted, choose to view the destination folder in File Explorer.
Next, open Outlook on your PC and click the Contacts section on the left of the window. Now you can select your exported VCard files in your File Explorer windows, drag them over the Outlook window and drop (release the mouse button).
Outlook will open a bunch of new windows, one for each contact. On each window, hit "Save and close" to add that contact to Outlook!
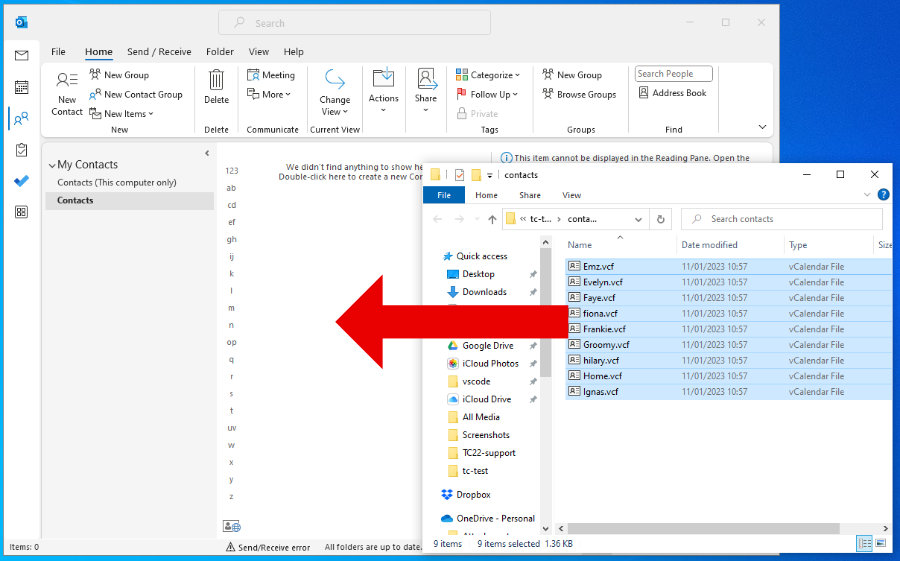
- Using TouchCopy 16: To copy your iPhone contacts directly into your Outlook / Contacts app, select the contacts you wish to copy, or use the ctrl+A keyboard combination to select all of your contacts. Then, click the "Copy to Outlook" or "Copy to Contacts" button.
If your Contacts app on your iPhone is set up to automatically sync with iCloud, your contacts will automatically appear on your device. If this is not the case, make sure that your contacts are stored in your Outlook / Contacts app (go back to the section above for details on how to do this).
Once your Contacts app / Outlook is populated on your PC, open iTunes and connect your iPhone. Click your iPhone's device icon in iTunes, and hit the "Info" tab on the left-hand side. Here you can select to sync your PC's Contacts with your iPhone. Once complete, click "Sync".