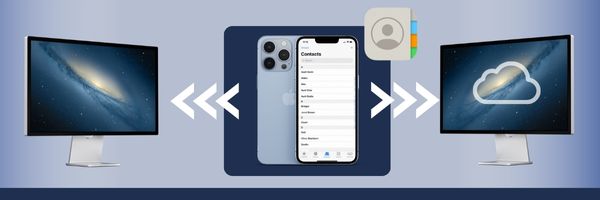
Keeping your contacts in sync between your iPhone and Mac can be daunting if you don't know where to start.
In this guide, we'll walk you through the 4 best ways to sync your contacts - whether you want to use iCloud or not - so you can access your important information effortlessly, no matter where you are.
Sync Contacts from iPhone to Mac without iCloud
For a hassle-free way to keep your contacts synced between your iPhone and Mac, iCloud is a great option. Any changes you make on one device are automatically updated on the other, ensuring your contacts are always up-to-date without manual transfers.
However, iCloud does have its limitations, such as storage constraints and occasional syncing issues. For more control over your contacts, consider a transfer method like TouchCopy.
On your iPhone, go to Settings > [your name] > iCloud.
Find Contacts and toggle it ON.
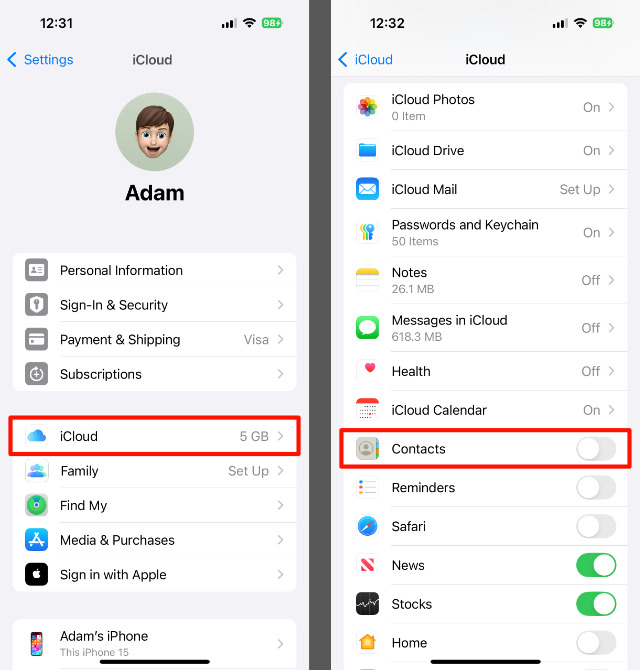
If prompted, tap Merge to combine existing contacts with iCloud.
On your Mac, click the Apple icon at the top of your screen.
Click System Settings > [your name] > iCloud.
Click the checkbox next to Contacts.
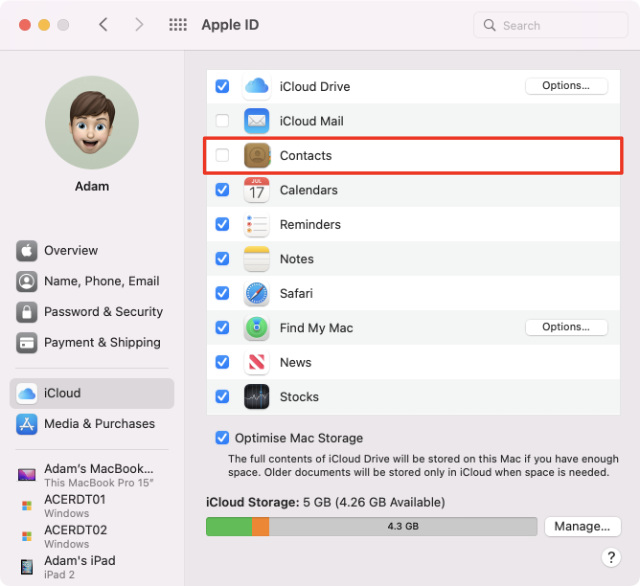
Once enabled, your contacts will sync automatically between your iPhone and Mac as long as both devices are using the same iCloud account.
While iCloud offers convenient contact syncing, it’s not without drawbacks—such as storage limitations, syncing issues, or unintended merging of contacts. If you prefer more control over your data, syncing your contacts without iCloud is a great alternative.
In this section, we’ll explore the most reliable methods we've found to manually transfer your contacts from iPhone to Mac, ensuring your data stays organized without relying on cloud services.
If you're switching to a new phone or simply want to back up your iPhone's contact list to your Mac, TouchCopy is the perfect solution.
This powerful software allows you to transfer contacts effortlessly without relying on iCloud. Whether you need your contacts saved as vCards, CSV files, or imported directly into your Mac's Contacts app, TouchCopy makes it quick and easy.
TouchCopy isn’t just a transfer tool—it gives you complete control over your iPhone content from your Mac (Contacts, Messages, Music Photos, and more).
Unlike iCloud, there's no need to worry about syncing issues, storage limits, or unintended contact merges. With TouchCopy, you can choose exactly where to save your contacts and in what format.
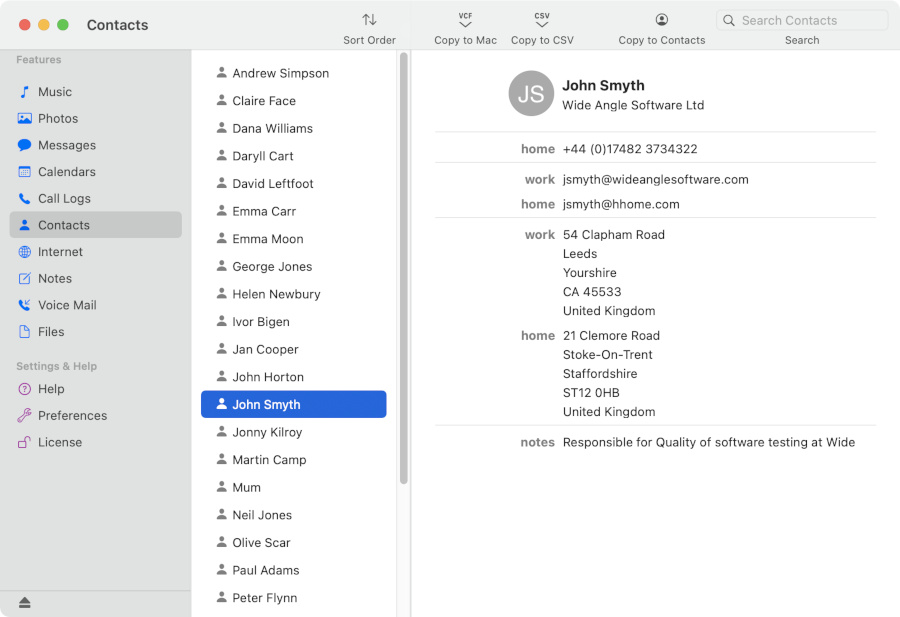
If you have iCloud Contact syncing set up, any contacts imported into your Mac Contacts app using TouchCopy will automatically sync with any device that uses the same iCloud account.
Don’t want to use iCloud? You can still sync contacts using Finder on your Mac.
If you prefer not to use iCloud, Finder (or iTunes on macOS Mojave or earlier) provides a simple alternative for syncing your iPhone contacts directly to your Mac. This method allows you to choose when to sync your contacts without relying on cloud services.
With Finder, you can sync contacts between your iPhone and Mac via a USB connection, ensuring a reliable transfer without the need for an internet connection.
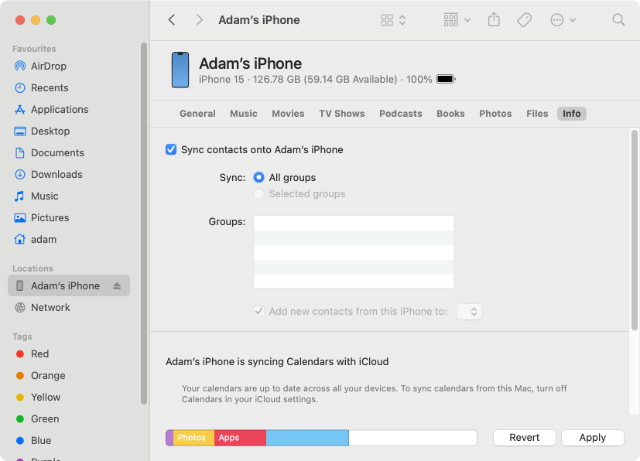
(Note: the option to sync contacts onto iPhone is only available if the iPhone is not already set to sync contacts with iCloud)
Your Mac will then begin to create a backup of your phone, and then will sync your contacts to your Mac’s Contacts app.
If your iPhone is already synced with a different user account, you'll be prompted to either Merge or Replace the information on your iPhone.
In my case, I chose to merge the info, and as a result, my iPhone and Mac contacts were fully synchronized, with no data lost.
For a quick and convenient way to transfer individual contacts, AirDrop is an excellent option. This method allows you to wirelessly send contacts directly from your iPhone to your Mac without the need for cables or cloud services. It’s perfect for those times when you only need to transfer a few contacts and want to do so instantly.
With AirDrop, you can easily share contact information with just a few taps, making it a handy solution for on-the-go data transfers.
Enable AirDrop on your Mac:
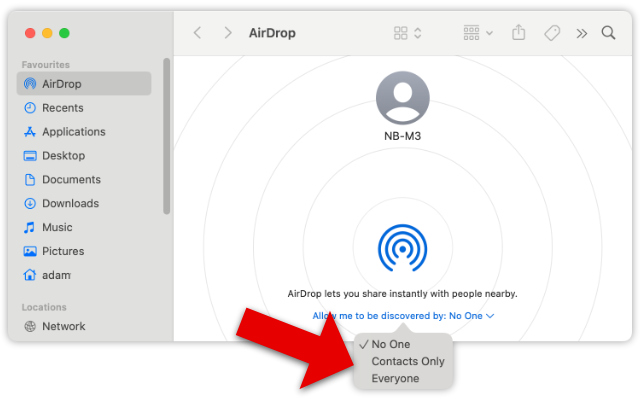
Send a Contact from iPhone:
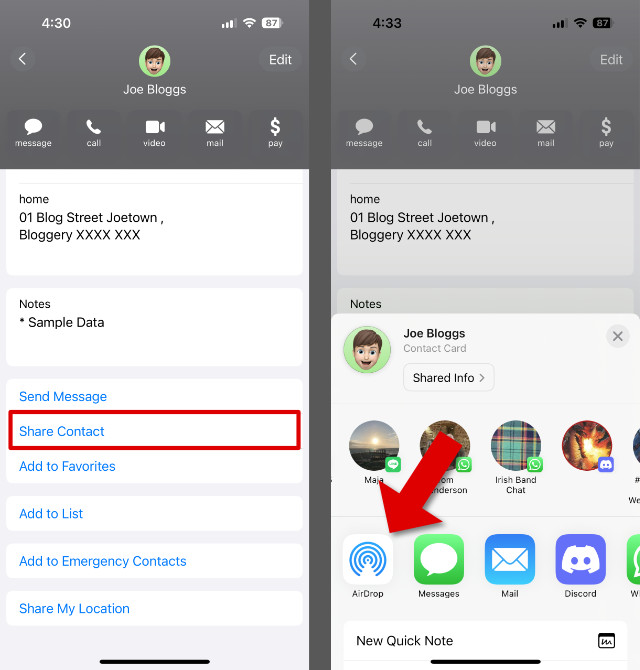
Accept the AirDrop on Mac:
The contact will be transferred and added to your Mac’s Contacts app. You can repeat these steps for additional contacts as needed.
Each method for syncing contacts from your iPhone to Mac offers its own benefits:
In conclusion, choosing the right method depends on your preferences for control, convenience, and how often you need to sync. Whether you prefer cloud solutions, offline syncing, or quick transfers, there’s a method here that will suit your needs.
