
If using the Apple Devices app, you'll also need other apps to be able to sync the related data. For example, to sync Music, you'll need the Apple Music app; and to sync Movies or TV Shows, you'll need the Apple TV app.
Prefer not to sync your music?
If you don't want to risk losing music through syncing with iTunes, or the Apple Music app, you can use the free Waveform app instead. Waveform allows you to selectively copy music from PC to iPhone.
If you wish to transfer data from your old iPhone or iPod to a new device, our TouchCopy software can be very helpful in copying content from your old device to your PC or Mac. You can then use iTunes, Apple Devices or Finder to add this content to your new iPhone, iPod or iPad, by using the sync function.
Please note that using the sync function means that after you sync, the content on your iPhone, iPod Touch or iPad will match the content in your library. So, before you sync, make sure you have all of the data you want to sync in your library (otherwise you may lose some files!).
Download TouchCopy NowYou can sync content like:
Open Apple Devices, iTunes, or Finder on your computer. Then, connect your device to your PC or Mac using your USB cable.
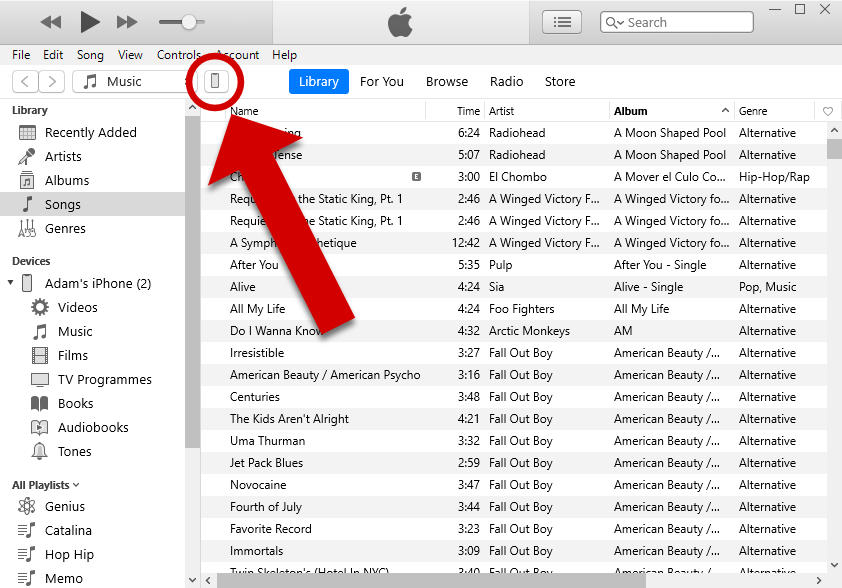
The images below show how to sync data using iTunes on Windows PC. However, the steps are very similar when using iTunes, Apple Devices or Finder.
Under "Settings" you can click any of the items in the list to check if syncing is enabled for that type of data.
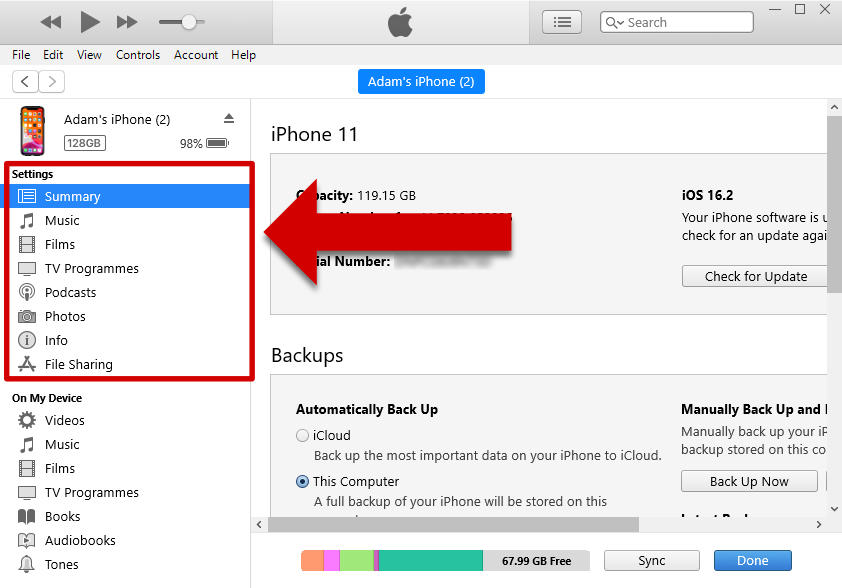
If you would like to sync a type of data, make sure the box is ticked to enable syncing. You can also alter the preferences here to suit your needs.
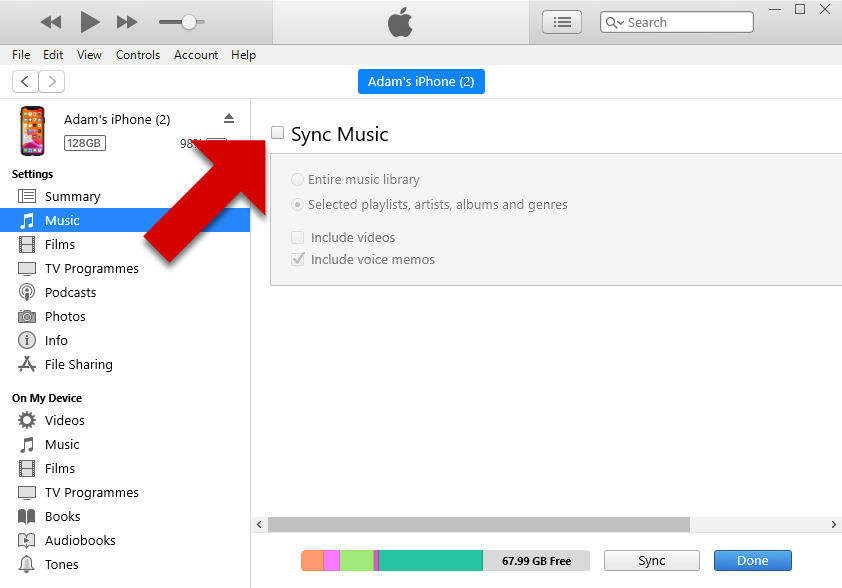
If you see a message that your iOS device is synced with another iTunes library after clicking the box, your iOS device was previously connected to another computer. If you click "Erase and Sync" in that message, all content of the selected type on your iOS device is replaced with content from your computer. Content that you didn't turn on syncing for isn't deleted from your iOS device. You can only sync your iOS device with one iTunes library at a time.
Bear in mind that for certain types of data (like photos, contacts and calendars), the app cannot sync the data if it is set to automatically sync with iCloud. To disable iCloud, from your new iPhone, go to "Settings" > Your username > "iCloud" and disable iCloud for the Photos / Contacts / Calendar apps.
You can then sync this content from your computer to your device. Note that the Apple Devices app does not support syncing of Contacts and Calendars. To find these sections in iTunes or Finder, click the "Info" tab.
Once you're happy with the settings for each data type in the list, click the Apply button.
Finally, if your sync doesn't start automatically, you can now click the Sync button.
iTunes: After you turn on syncing, your content syncs each time you connect your iOS device to your computer and have iTunes open.
You can turn off automatic syncing in iTunes by going to Preferences > Devices > Tick the box next to "Prevent iPod, iPhones and iPads syncing automatically" > Click OK.
Apple Devices: You can enable automatic syncing with your connected device. To do this, launch Apple Devices on your PC and connect your iPhone. On the General tab -> Options, check "Automatically sync when this iPhone is connected".
Finder: You can enable automatic syncing with your connected device in Finder. Once your device is connected to your Mac, select your device in Finder. While viewing the General tab -> Options, check "Automatically sync when this iPhone/iPod/iPad is connected".
As mentioned, you may lose data if you sync your iPhone, if your music library doesn't contain all the music which was on your iPhone already.
To avoid any complications, you may prefer to choose exactly what music to copy from your Windows PC to your iPhone. Using the free Waveform app for PC, you can do exactly that.
Waveform Music Player is 100% Free!
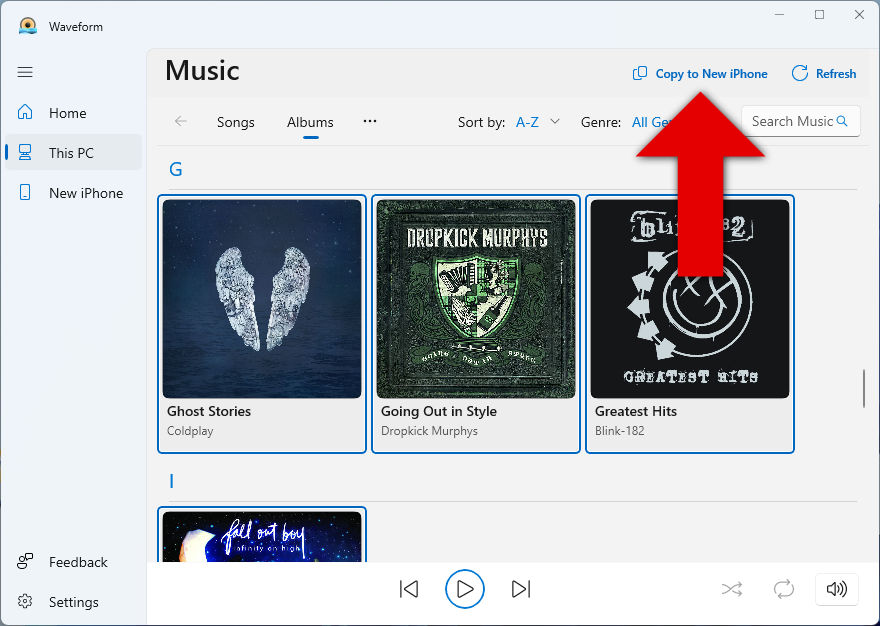
Waveform is great for playing and managing your music library on PC. As well as being able to copy music from PC to iPhone, you can also copy music from iPhone to PC.
