How to Copy Music from iPhone to PC
Transferring music from an iPhone, iPad, or iPod to a PC can be challenging. Since iTunes only permits the transfer of tracks purchased through the iTunes Store, we'll use the WWaveform Music Player app to copy any music from your iOS device to your computer.
Please note that Waveform is compatible only with iOS devices. For a more comprehensive solution that allows you to copy all your music and playlists from any type of iPod, iPhone, or iPad - including classic iPods with click wheels - to your PC, Mac, or directly to iTunes/Finder, we recommend using TouchCopy.
Transferring music from iPhone to PC
Take full control of your music library with Waveform Music Player. Follow the simple steps below to copy music from iPhone to Windows PC, absolutely free...
- Download Waveform on your PC.
- Connect your iPhone to your computer using a USB cable.
- Select your iPhone from the menu to the left of the Waveform app.
- Select the music you want to copy from iPhone to PC (ctrl-click or shift-click to select multiple tracks/albums/artists - find out more about selecting your music below).
- With your desired music selected, click "Copy to PC" in the toolbar at the top of Waveform.
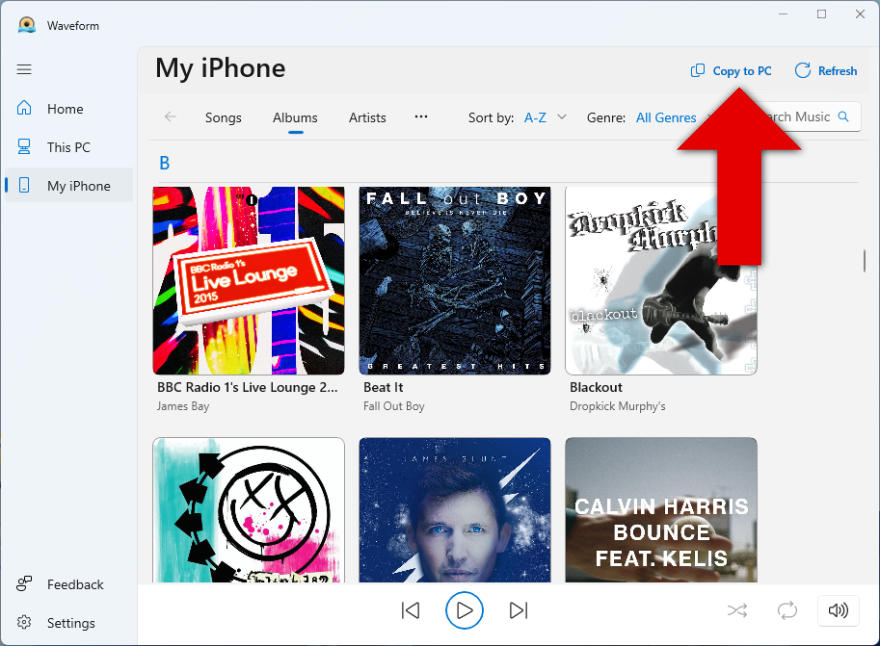
- Finally, choose where on your PC you'd like to save your selected music to and hit "Select Folder".
Get Waveform Music Player for Free!
Tips & Tricks: Selecting music to copy
There are a number of ways to select music to copy from your iPhone to your PC. Depending on your requirements, some may be better than others...
- Copy all music from iPhone: To copy the entirety of your iPhone music library, click "Copy to PC" without selecting any music. Or, if you've already selected a track, use ctrl+A on your keyboard to select all music.
- Select a single item: Depending on the music category display you are viewing, click a Song, Album or Artist to select it.
- Select multiple items: Holding 'ctrl' on your keyboard while clicking multiple Songs, Albums or Artists will select each one and add them to the current selection.
- Avoiding duplicates: The last thing you want is unexpected duplicates of your tracks in your library. You can tell Waveform in Settings to "Copy and Replace existing files with the same name". With this enabled, if a track of the same name is included in a copy operation, you won't end up with 2 of the same track in your library.
Accessing the copied music on PC
Once you've copied music from iPhone to PC, this music will automatically be available in the "This PC" section in Waveform.
By copying your music from your iPhone, iPod and/or iPad in this way, you can easily combine your music libraries from multiple devices all in one easy-to-manage place!
Further, if you get a new iPhone, it's super easy to copy your music library from your PC to the new device with Waveform!
