How to Copy Music from iPhone to iPhone
Copying just about anything to and from iPhone tends to be very difficult. So, transferring content from iPhone to another iPhone can simply seem downright impossible.
Luckily, Waveform allows you to seamlessly copy music between any iOS device (iPhone, iPad, iPod) and your computer. So, by extension, you can copy music from one iPhone to another in just a few simple steps.
Get Waveform Music Player for Free!
Transferring music from iPhone to iPhone
With Waveform, you can choose exactly what music you want to copy from iPhone to iPhone via your computer. No need for risky iTunes syncs or lengthy, off-device cloud solutions.
During this process, you'll first need to (1) copy music from one iPhone to your PC and then (2) copy music from your PC to your new iPhone. However, for ease, we've consolidated the steps into a single guide on this page to show you the complete process.
Follow the simple steps below to copy music from iPhone to iPhone with Waveform Music Player...
- Launch Waveform on your PC.
- Connect your first iPhone (the one containing your music) to your computer using a USB cable.
- Select your iPhone from the menu to the left of the Waveform app.
- Select the music you want to copy from iPhone to PC.
- Click a Song, Album or Artist to select it.
- Hold 'ctrl' on your keyboard while clicking multiple Songs/Albums/Artists to select them.
- Click a song, then use ctrl+A on your keyboard to select all music on your iPhone.
- With your desired music selected, right-click on a selected music item and click "Copy to PC".
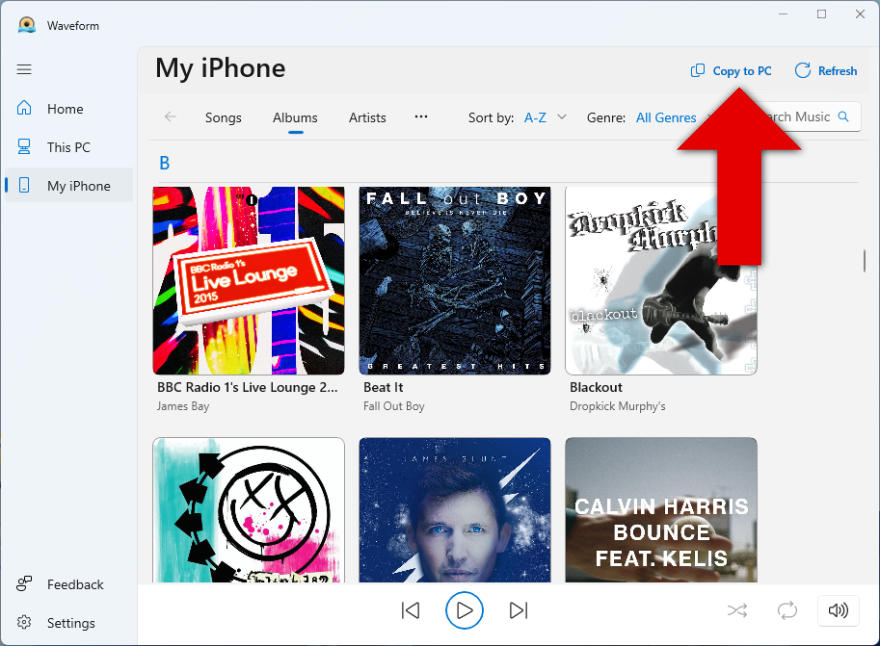
- Next, choose where on your PC you'd like to save your selected music to and hit "Select Folder".
- Once the copying process is complete, you'll be able to see your copied music as part of your computer's library on your PC by clicking "This PC" from the menu on the left in Waveform.
- With your iPhone music copied to PC, safely disconnect your first iPhone, and connect your new iPhone via USB cable to the PC.
- Now, while viewing your computer's music library in "This PC" select all the music you want to copy from the PC to your new iPhone. Just like before, you can choose to select your music by Song, Album or Artist.
- Finally, click "Copy to [your iPhone's name]".
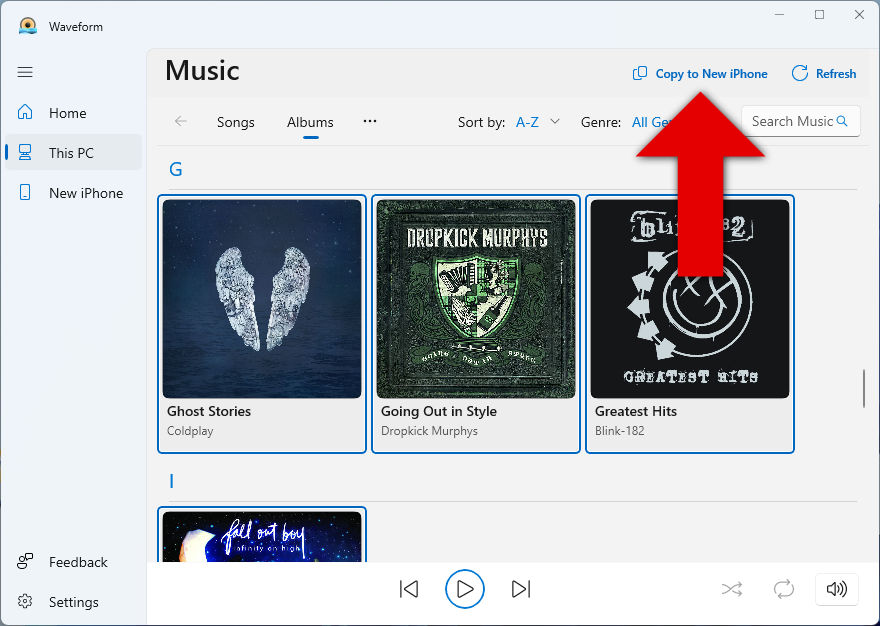
Accessing the music on your new iPhone
Once the copy process is complete, your selected music will be available on your new iPhone!
You can access this music in Waveform Music Player by selecting the iPhone from the menu on the left. Here, you can browse your iPhone music and play it to your heart's content!
To access the music on your iPhone device itself, simply open the default Music app on the iPhone, and your music will be listed there.
