Playing and Browsing your music in Waveform
Waveform is a modern music player for Windows which was created to provide the best experience for listening to, managing, and viewing your music library on your PC.
Table of contents
Get Waveform Music Player for Free!
Accessing music from your PC
Compiling and listening to your music library on your PC has never been easier.
Simply launch Waveform on your computer, and it will find all the music stored on your PC, and display it within the app for you.
That's right - as soon as you launch Waveform, your library will be available. No need to go find your music on your computer and add it manually.
If your music is not automatically found, simply ensure that it is findable on your computer. Check out our guide on how to ensure that your music's location is indexed on your PC.
The "Home" section
From this landing page, you can see information about your music library: Song count, Album count, Artist count and Playlist count.
Below this, you can also access some handy lists to help you jump straight into listening you favorite music: Recently Added, Most Played Songs, Most Played Albums and Most Played Artists.
Simply double-click a song to play it, or double-click an album or artist to view its tracks!
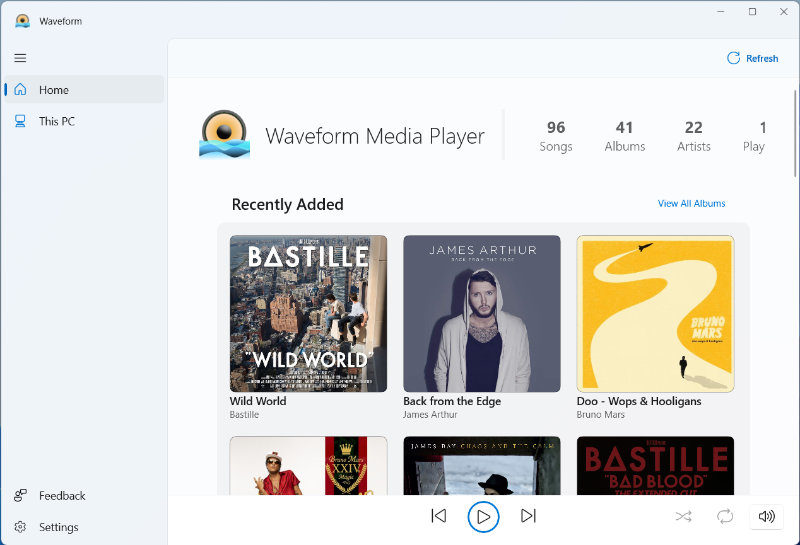
The "This PC" section
Click the "This PC" header in the left-hand bar in Waveform to browse your computer's music library in its entirety.
From this section, you can organize, sort, filter and, of course, play your music.
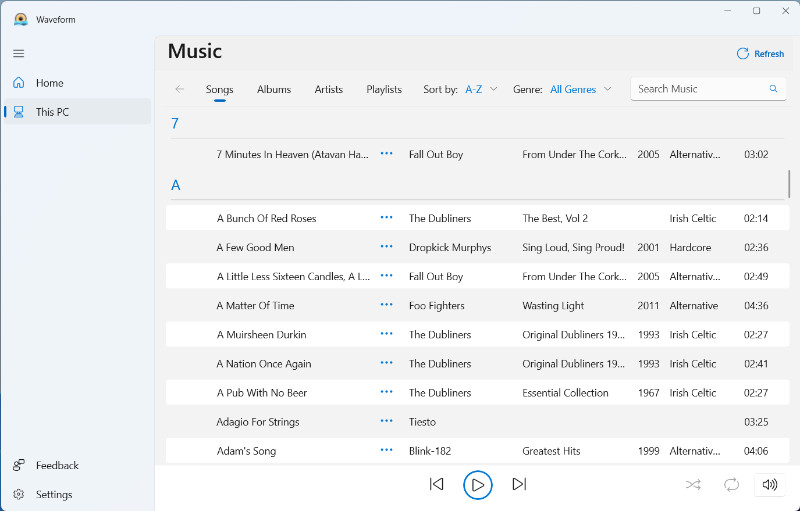
Accessing music from an iPhone, iPad or iPod
It's not just your existing music on your PC that Waveform can access!
Connect your iPhone, iPad or iPod Touch to your computer using your USB cable. If you are prompted on the device to trust the PC, tap 'Trust'.
Your iPhone will then appear as a device in Waveform underneath "This PC".
Click your device in Waveform to browse your iOS device's music.
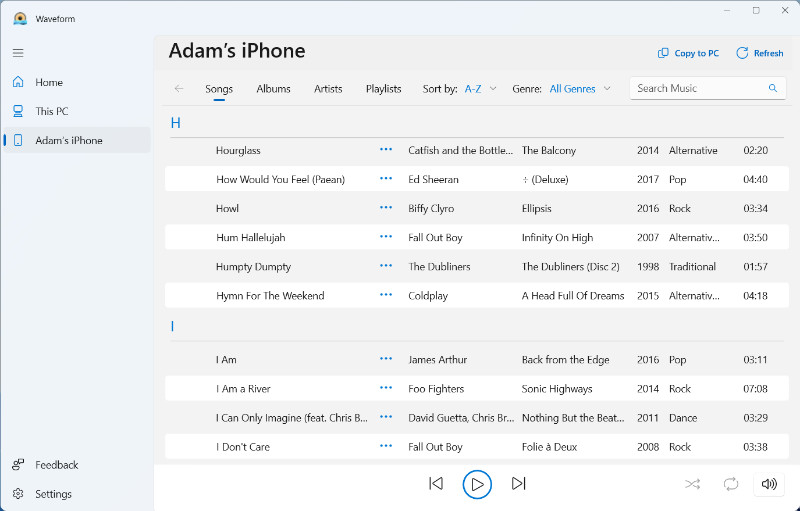
Exploring and sorting your library
Now that you have access to all your Music from the PC and/or from your iOS device, you can organize, sort, filter and, of course, play your music.
- Viewing your music by type: Click the "Songs", "Albums", "Artists" or "Playlists" to view your library as each type.
- Sorting your music: Click "Sort by" to choose to sort your music lists alphabetically, by artist, by year, and more!
- Filter by genres: If you are in the mood for a particular genre, click genre, and select the one you want, and only tracks of that genre will be shown.
- Search your music: Type a word or phrase in the search box to find a track, album or artist.
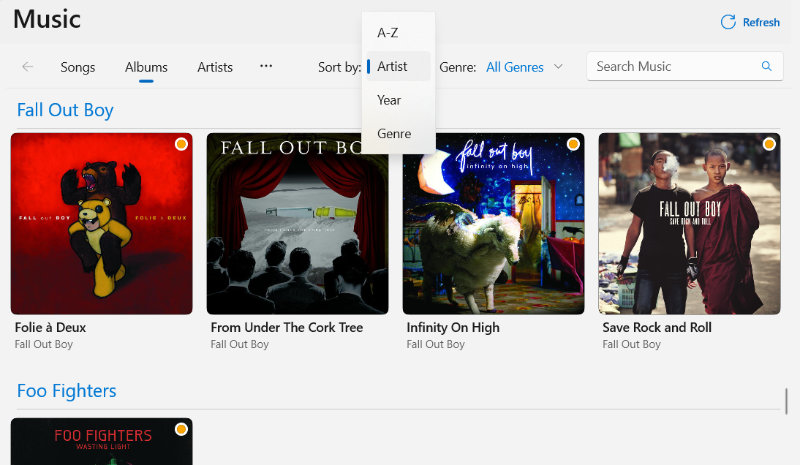
Playing your music
Once you've chosen how to display, sort and filter your music as above, you're ready to play!
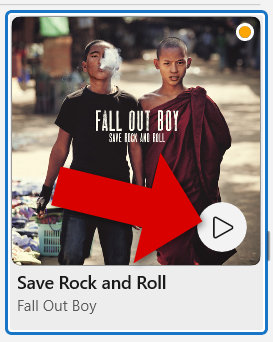
To play a track, simply double-click it and it will start playing.
You can also play a track, Album or Artist by hovering over the item, and clicking the play icon which appears (the screenshot here shows a play button when hovering an Album tile).
Or if viewing an Album, Artist or Playlist, you'll see a separate Play button which will play through the tracks under that particular group.
Once final way to play music in Waveform is when you find you don't have enough music from a particular artist - you can continue the party on Spotify. When you're viewing your library by Artist, simply click "Stream on Spotify" and your browser will open the artist's page on Spotify!
Music Play Controls
The play controls found at the bottom of Waveform will be familiar to most users. But for completeness, we'll cover each of them below, from left to right of the control bar:
- Currently Playing: This area shows the track which is currently playing, including album artwork, track name, artist, album, and what device it is playing from.
- Skip: Skip to the previous or next track in the play queue.
- Play / Pause: You guessed it. Plays the track, or pauses the track if already playing.
- Shuffle: Randomizes the order of tracks in the play queue, rather than playing them in sequence.
- Repeat: Click once to enable "Repeat All", which means that when the current list of tracks finishes playing, it will continue to loop back to the beginning again. Click again to enable "Repeat One", which indefinitely repeats the single track you are listening to. Click a third time to disable repeat.
- Volume: A slider to manage the volume of the music you play within Waveform.
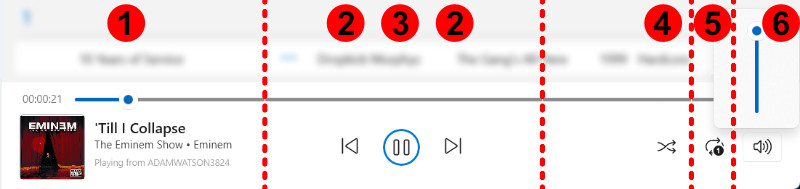
Automatically download stunning artwork for your music
While you're browsing your library, you'll also be able to see all the beautiful artwork which was made for your music. In fact, even if your music doesn't have the associated artwork, Waveform will automatically fetch and display it for you - so your library always looks as good as it sounds.
Waveform will download Album artwork and Artist artwork from Spotify. Note that artwork is not saved to your music files - it is cached in Waveform and is used for display purposes in the app only. This feature requires an internet connection.
You can enable/disable artwork downloads in Waveform Settings, and even clear the cache!
