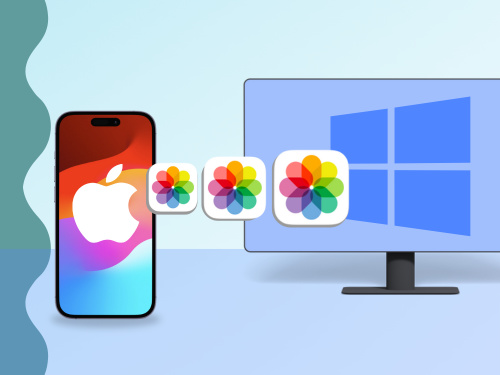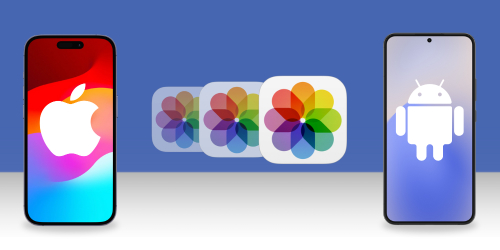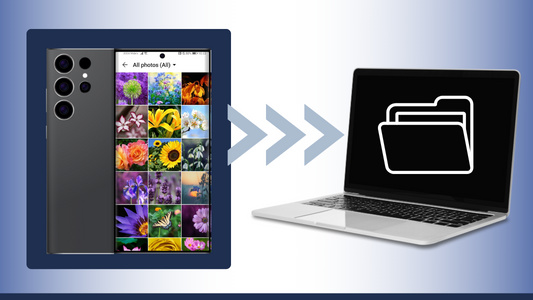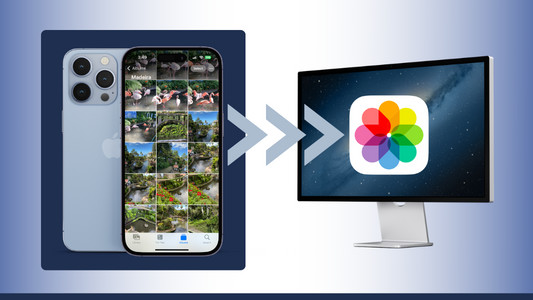Introduction
There are many reasons you may want to transfer photos from phone to your computer. From backing up your images for safekeeping, transferring a snap to edit on your computer, or simply to free up space on your phone - learning how to transfer photos from phone to computer is essential.
Quickly jump to the topic you need:
How to Transfer Photos from Android phone to PC over WiFi
If you'd like to transfer photos from your Android phone to your PC over WiFi, we recommend Droid Transfer. The app will also copy other data from your Android phone, including music, contacts and messages. Here's how to transfer photos from phone to laptop or PC over WiFi:
- Download Droid Transfer on your PC and run it.
- Get the free Transfer Companion App on your Android phone from the Google Play Store.
- Scan the Droid Transfer QR code with the Transfer Companion App.
- The computer and phone are now linked. Select the photos that you'd like to transfer, and hit "Save to PC"!
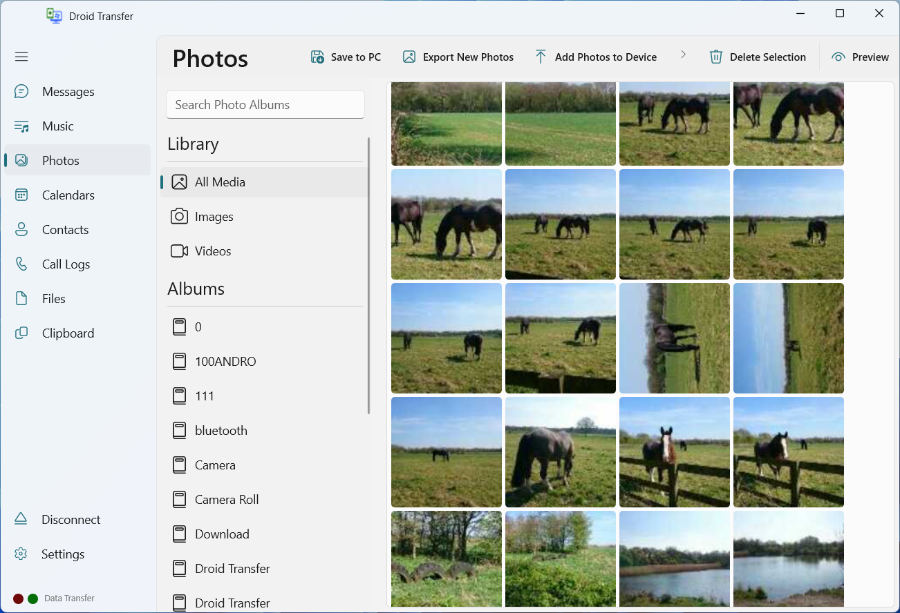
Watch the video to see how to copy Android photos with Droid Transfer
If you regularly back up your Android photos to PC, we recommend using Droid Transfer's "Export New Photos" feature. This will automatically scan the Android when you connect it for new photos which you haven't backed up to the PC before. Then, you can easily and quickly save these photos to the computer. Find out how to save new photos from Android to PC with Droid Transfer >
How to Transfer Photos from Android phone to computer using a USB cable
If you prefer to transfer photos from your Android phone over USB, you can use Windows File Explorer on your PC.
- Connect your Android device with your PC using a USB cable.
- Open File Explorer and select your device from the locations on the left.
- Here you can access your device's Internal Storage. To find your photos, navigate to the "DCIM" or "Pictures".
Inside this folder, you may find a "Camera" folder as well as other folders containing your Android's photos.
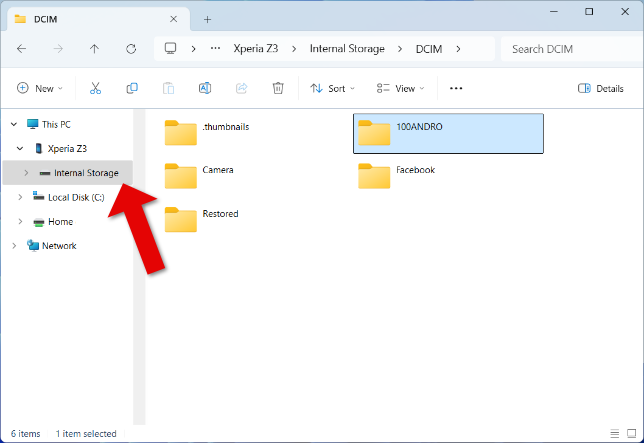
- Select the pictures you'd like to transfer, then right-click and choose "Copy".
- Finally, go to your desired location on your PC and right-click > "Paste".
Transferring photos from Android phone to Mac: Android File Transfer
Transferring files from your Android phone to a Mac can be a little more difficult. For this type of transfer, we would recommend using Android File Transfer. Once installed on your Mac, you'll be able to connect your Android phone to the Mac, and copy files from the device to the Mac.
How to Transfer All Photos from iPhone to PC: TouchCopy
If you need to copy all photos on your iPhone, including photos on your camera roll, images added to your device by iTunes, as well as pictures included in your iPhone messages, we recommend using TouchCopy. TouchCopy also allows you to access all other data on your iPhone, including your music, contacts, and messages, and copy it to your PC. Let's see how:
- Download TouchCopy on your PC and run it.
- Connect your iPhone to your PC using a USB cable.
- Click the "Photos" tab to view all of your iPhone's photos on TouchCopy.
- Select the photos that you'd like to transfer, and hit "Save to PC"!
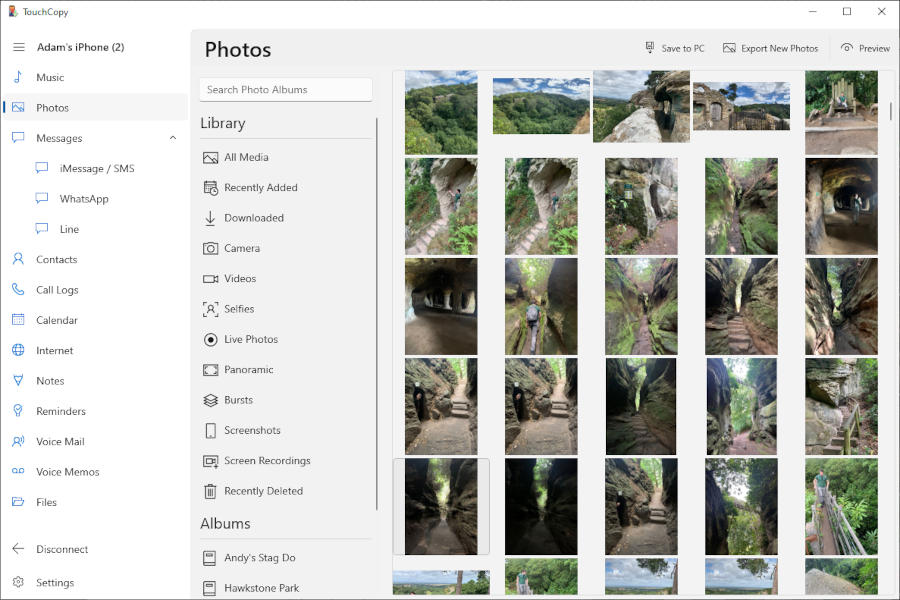
The steps above will copy photos from your iPhone camera roll and photos added by iTunes. If you're interested in copying pictures included in your text messages, iMessages and WhatsApp messages, try reading our How to transfer photos from iPhone messages article for more information.
Or if you like to regularly back up your iPhone photos to your PC, TouchCopy provides the fantastic option to scan the iPhone for any new photos taken that you have not backed up to the PC before. This way, you can easily save only the photos which are not yet stored on your computer to save yourself time and keep your photo library organized and up-to-date! Find out how TouchCopy can export new iPhone photos to PC >
Watch the video to see how to copy iPhone photos with TouchCopy
Copy camera roll photos from iPhone to PC: Windows Photos App
If you only need to copy pictures from your iPhone camera roll, you could use the Windows Photos App. Here's how:
- Connect your iPhone with your computer via USB cable and ensure the screen is unlocked and showing the home screen.
- Launch the Photos app on the PC.
- Click the Import icon and select "From a connected device".
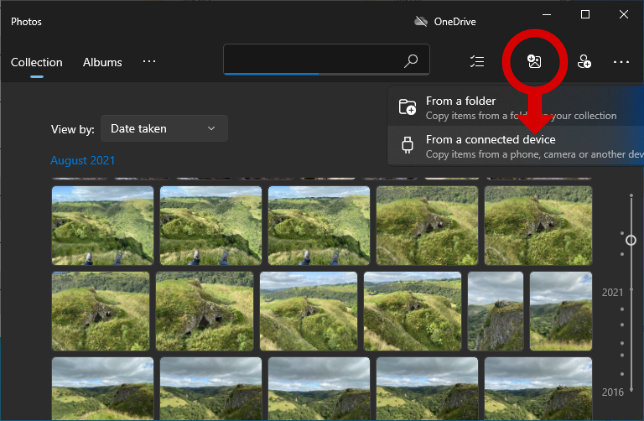
- When your device is found, Photos will load a list of your iPhone photos.
- Select the iPhone photos you want to transfer. You can manually select individual photos, or use the "Select" dropdown menu to select "All items" or "Items since last import".
- When you're happy with your selection, hit the Import button at the bottom of the Photos window.
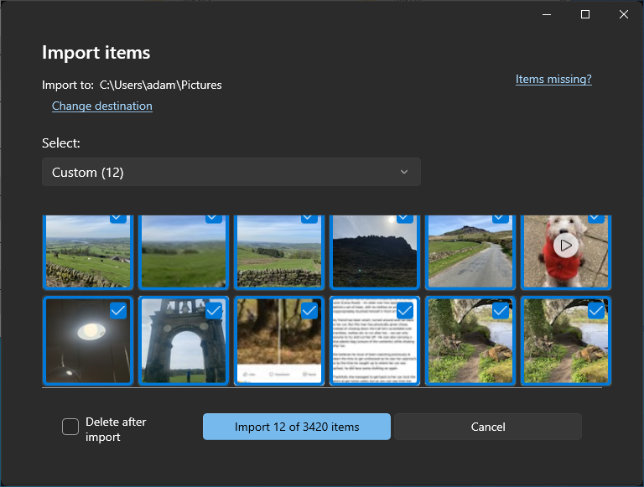
Extra: What about non-photo files? Find out the best 5 ways to transfer files from iPhone to Windows PC.
Transferring All Photos from iPhone to Mac: TouchCopy
If you need to copy all photos from your iPhone to your Mac, including photos on your camera roll, images added to your device by iTunes, as well as pictures included in your iPhone messages, we recommend using TouchCopy. TouchCopy also allows you to access other data on your iPhone, including your music, contacts and messages, and copy it to your Mac. Let's see how:
- Download TouchCopy on your Mac and run it.
- Connect your iPhone to your Mac using a USB cable.
- Click the "Photos" tab to view all of your iPhone's photos on TouchCopy.
- Select the photos that you'd like to transfer, and click "Copy to Mac" (
 )
) - Want to also save the photos attached to your messages? See here how to export photos in iPhone SMS, MMS, RCS, iMessages and WhatsApp messages.
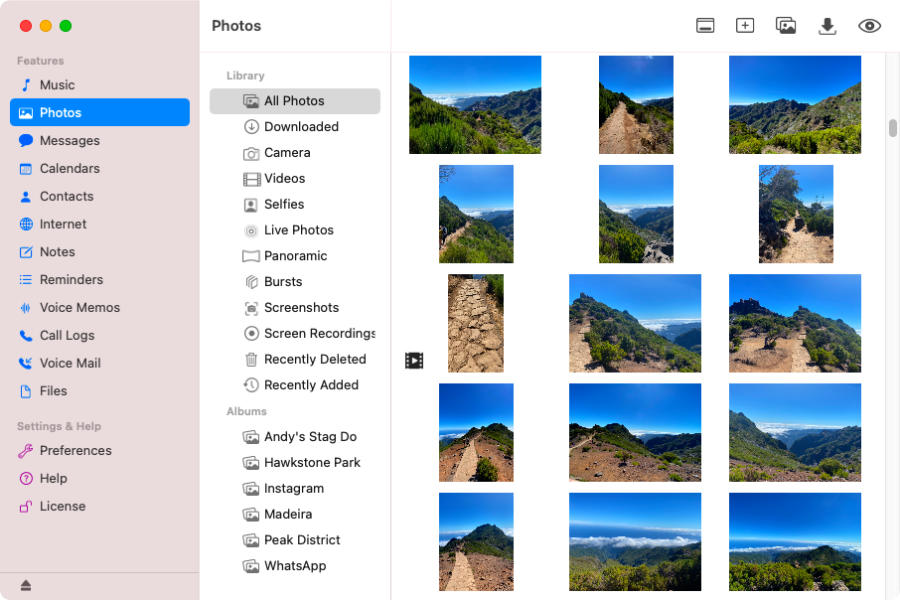
Copy camera roll photos from iPhone to Mac: Mac Photos App
If you only need to copy photos from your iPhone camera roll, you could use the Mac Photos App. Here's how:
- Connect your iPhone to your Mac using a USB cable.
- Ensure that your iPhone is unlocked. You may also need to tap to allow the computer to access your device.
- Open the Mac Photos app, select the iPhone photos that you wish to transfer, and click "Import Selected".
- To import all of the photos, simply click "Import all new items" instead.
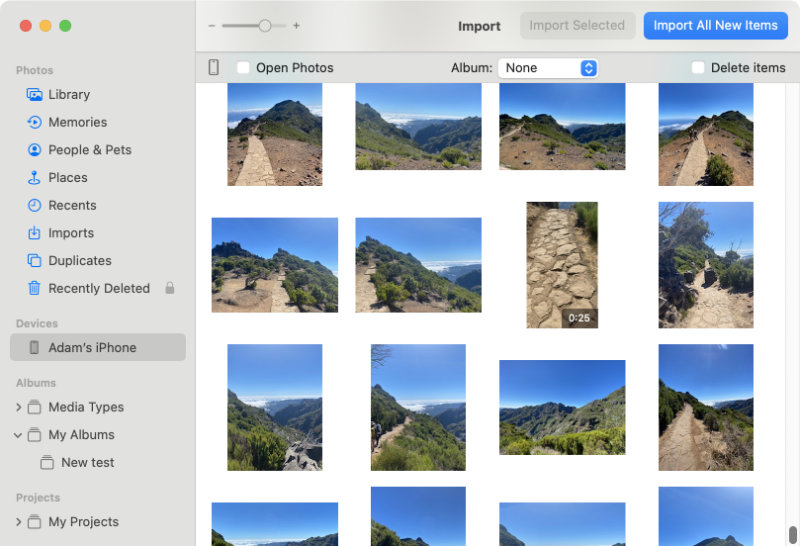
Syncing photos between computer and phone
If you find yourself regularly transferring photos from your phone to your computer, you may want to consider using a cloud service. Cloud storage services store your data in "the cloud" (an external server). This is great because you can then link your computer and multiple devices to your cloud account which allows you to access all of the data at any time, on any device. Thinking about photos specifically, you can set your phone up to store any photos you take in your cloud storage, so that they're not taking up loads of space on your device.
There are many cloud services available, but some of the most popular are iCloud, Google Drive and Dropbox.
Check out our article for more information on how to transfer photos from iPhone to iPhone ->
 Publisher:
Publisher:Wide Angle Software