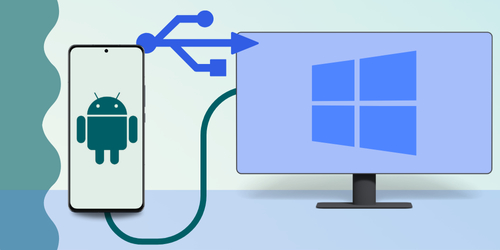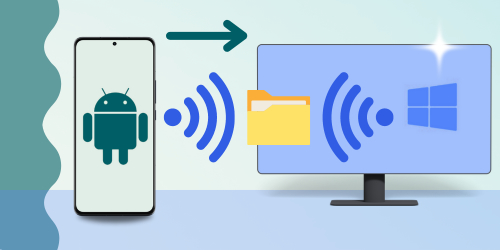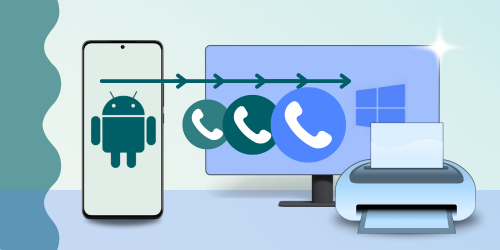Introduction
If you've got a shiny new phone and you don't wish to lose any data from your old device, help is at hand - this article will guide you through how to transfer all your content (photos, contacts, calendars etc.) from one Android phone to another.
We'll start by introducing Droid Transfer, a powerful and user-friendly app that gives you full control over what you copy to your new phone. It's perfect if you want to be selective and avoid cluttering your new phone with data you no longer need.
Next, we'll cover a quick and comprehensive method to transfer all your data, perfect if you wish to keep all your data and and don't mind transferring everything over.
Short on time? Quick jump to the topic you're interested in:
- Transfer Data from Android to Android - Droid Transfer
- Transfer everything from old phone to a new phone
How to Transfer Contacts from Android to Android
Contacts are among the most important pieces of information on a phone - they represent your friends, family, colleagues and even people you don't like or talk to anymore!
Using Droid Transfer, you can add contacts, edit contacts, delete contacts, copy to your computer, and backup and restore contacts. The function we're interested in in this article is "Backup & Restore".
Let's see how to transfer contacts from Android to Android:
- Download and install Droid Transfer
- Connect to your Android Device using the steps shown in our Start Guide.
- Click "Contacts" from the features listed in Droid Transfer.
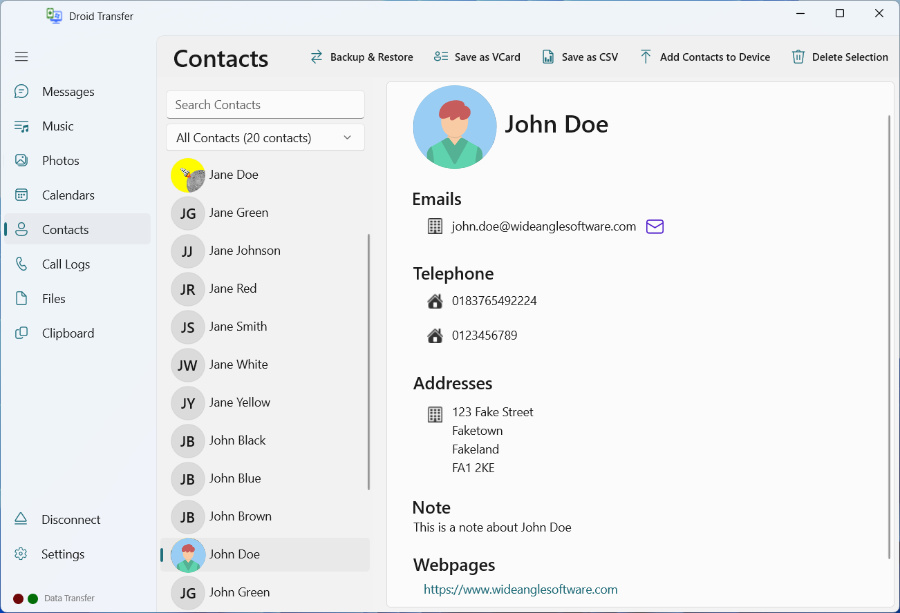
- Hit the "Backup & Restore" button
- Choose to backup all contacts or select which contacts you want to backup.
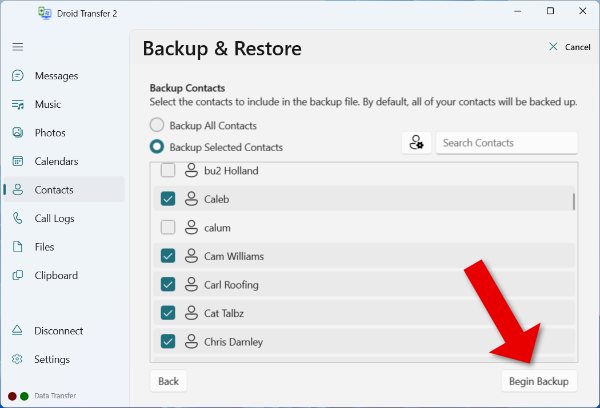
- Click "Begin Backup" and select the location on your PC where you wish to save your contacts to.
- Hit "Save" to create the backup.
- Good Job - Backup Done. Now safely eject your phone from your computer and connect your new Android instead.
- When your new phone is connected, again go to Contacts > Backup & Restore.
- This time, choose to "Restore Contacts to Device", and direct Droid Transfer to the backup file you just created on your computer.
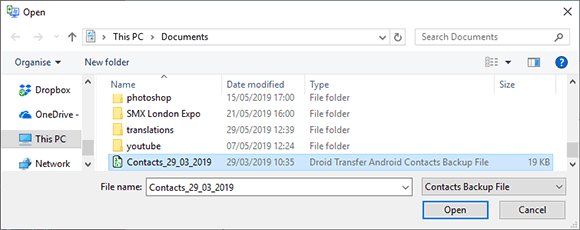
- Choose to restore all contacts from the backup or select the ones you want to add to the new phone.
- Hit "Begin Restore" to start the transfer of your contacts to your new device!
As you can see, unlike other services, Droid Transfer allows you to pick and choose which contacts to backup and restore, rather than copying them all over automatically.
More info on Droid Transfer (Contacts)Hungry for more?
Check out our full guide comparing different ways to transfer contacts from phone to phone.
How to Transfer Music from Android to Android
Ah, Music... one of our favorite pastimes. When you upgrade to a new phone, you certainly don't want to lose any of your music collection. There are multiple issues users face when attempting to manage music between Android and Android, or Android and computer: "Why can't I sync Android with iTunes?", "How can I deal with duplicate tracks on my phone?" and loads more.
We hear you. That's why we've made Droid Transfer the ultimate tool for managing your Android music. Using Droid Transfer, you can play music, copy to PC, add music from PC to phone, delete music from phone, sync music with iTunes or with a folder on your PC!
Let's see how to transfer music from Android to Android:
- Download and install Droid Transfer
- Connect to your Android Device using the steps shown in our Start Guide.
- Click "Music" from the features listed in Droid Transfer.
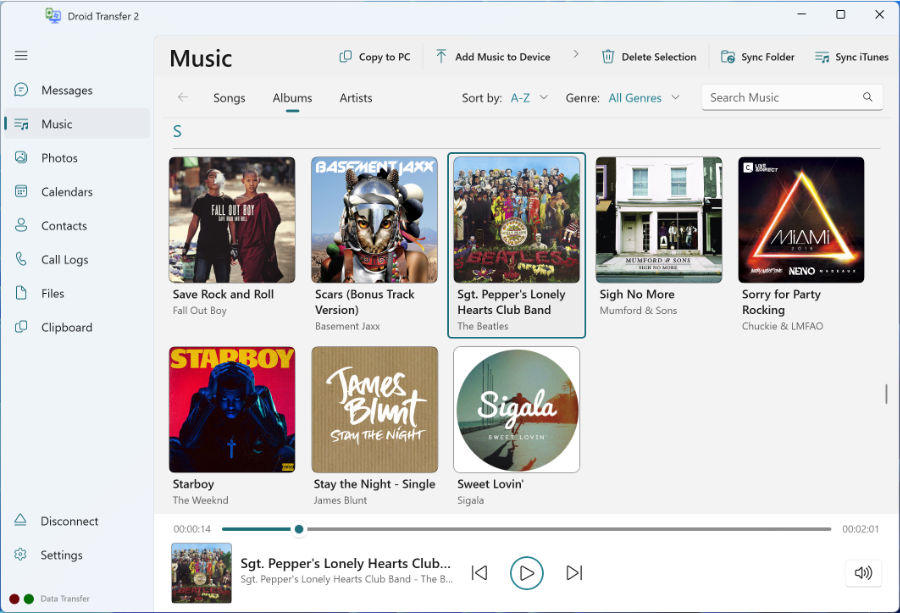
- Hit the "Copy to PC" button.
- Choose where on your computer to copy your music to.
- Click "OK" to copy your music.
- Good Job. Now safely eject your phone from your computer and connect your new Android instead.
- When your new phone is connected, again go to the Music section in Droid Transfer.
- This time click "Add Music to Device" then "Add Folder".
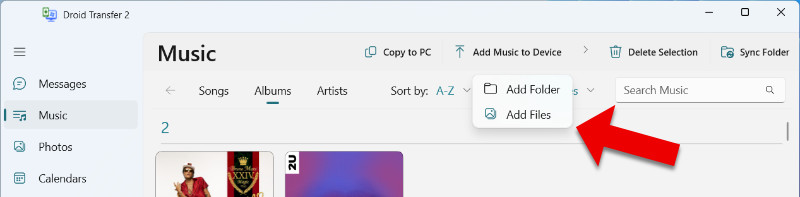
- Next, direct Droid Transfer to the folder you just copied your music into.
- Hit "OK" to start the transfer of your music to your new device!
If you are interested in keeping your music collection up to date on both your computer and Android devices, as well as avoiding duplicating music which you've already copied to either device, you can use the "Sync Folder" feature.
Droid Transfer lets you view all available music for syncing and gives you full control over the direction—whether you want to transfer from Android to PC, PC to Android, or both.
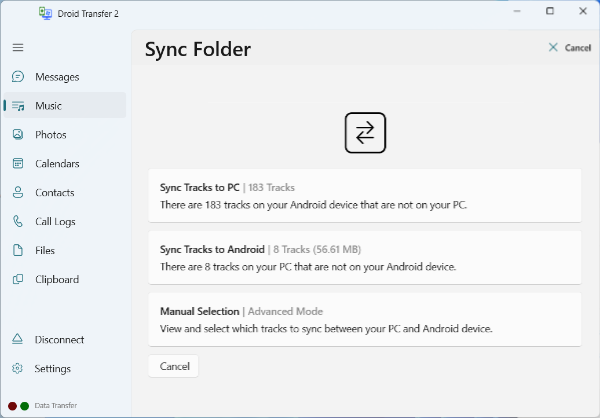
Hungry for more?
Compare the best 4 ways to transfer music from computer to your Android device.
How to Transfer Photos from Android to Android
Photos are more important now than ever. Now that our smartphones have amazing cameras, and social media is booming, more photos are being taken and shared than ever before.
If you are upgrading your phone, I can't imagine that you'd be happy if you lost all your photos of precious memories. Luckily, it's easy to transfer your photos to a new device. Droid Transfer makes it incredibly easy to transfer photos from Android to computer, and then to add photos from computer to another Android. You can even use the handy "Export Photos" function to keep all your devices up to date with your photos collection, and avoid duplicating your photos!
Let's see how to transfer photos from Android to Android:
- Download and install Droid Transfer
- Connect to your Android Device using the steps shown in our Start Guide.
- Click "Photos" from the features listed in Droid Transfer.
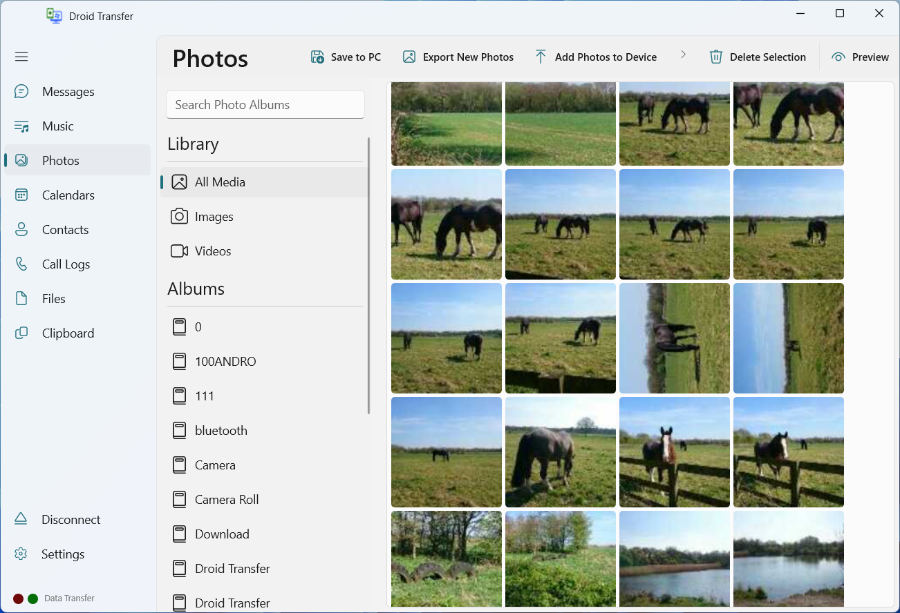
- Hit the "Save to PC" button.
- Choose where on your computer to save your photos to.
- Click "OK" to save your photos.
- Great. Now safely eject your phone from your computer and connect your new Android instead.
- Once your new phone is connected, go to the Photos section in Droid Transfer once more.
- This time click "Add Photos to Device" then "Add Folder".
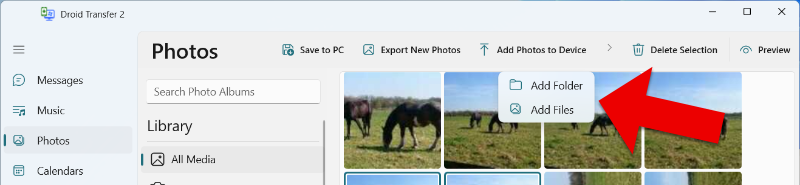
- Next, show Droid Transfer to the folder which your photos are saved to.
- Click "OK" to start transferring your photos to your new device!
How to Transfer Calendars from Android to Android
Calendars are crucial in avoiding simply muddling our way through life. They contain all our important events and appointments and help make sure we are in the right place at the right time.
This section will show you how to back up your Android calendars to your computer and sync them with your new Android device using Outlook.
You may also be interested to see how to export Google Calendars to spreadsheets, PDF and more!
Let's see how to sync Outlook calendar with Android:
- Download and install Droid Transfer
- Connect to your Android Device using the steps shown in our Start Guide.
- Click "Calendars" from the features listed in Droid Transfer.
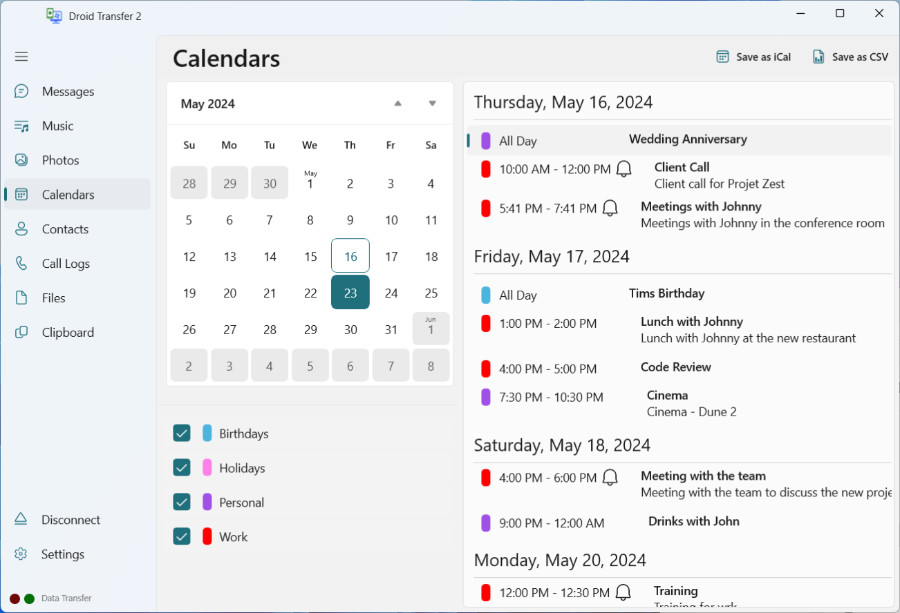
- Hit the "Copy Calendars" button and choose "Copy to Outlook"
- Select a save destination on your computer.
- Click "OK" to copy your calendar.
Last job - getting your Outlook calendar on your new Android phone:
- Download the Microsoft Outlook app on your new Android.
- Tap "Get Started".
- Add your Outlook Account.
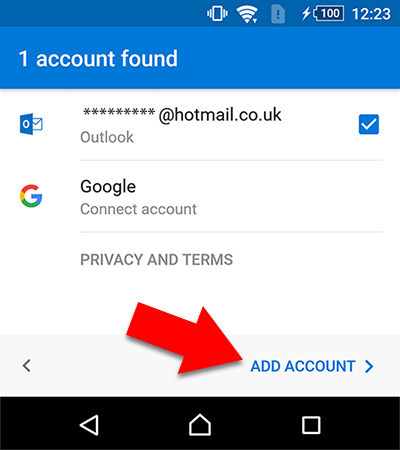
How to Transfer Files from Android to Android
The Files section in Droid Transfer covers files which are not necessarily included in the more specific sections like "Photos" and "Messages".
You can use this section for all your file management needs. You can Add files from your PC, add and delete files or folders on your Android, and copy files from your Android to your PC.
Let's see how to transfer files from Android to Android:
- Download and install Droid Transfer
- Connect to your Android Device using the steps shown in our Start Guide.
- Click "Files" from the features listed in Droid Transfer.
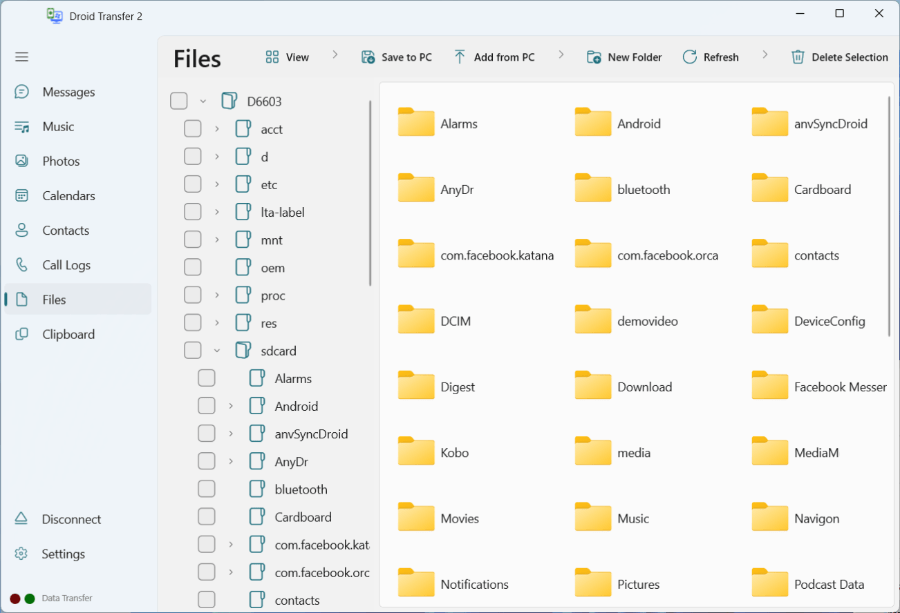
- Select which files or folders you want to copy.
- Hit the "Save to PC" button.
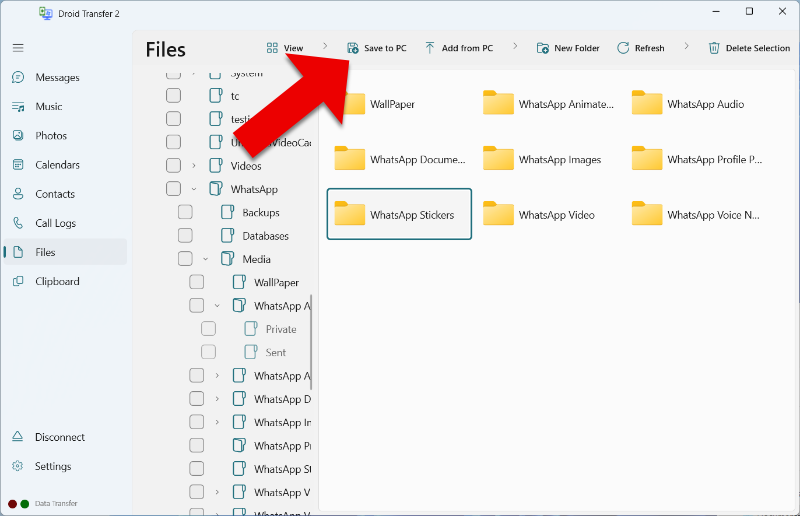
- Choose where on your computer to copy your files to.
- Click "OK" to save your files.
- Good job. Now safely eject your phone from your computer and connect your new Android instead.
- Launch the Files section in Droid Transfer once more.
- This time navigate to where you would like to store your files on your new Android (for this example, I wanted to copy files from my PC to my Android's SD Card).
- Click "Add from PC".
- Direct Droid Transfer to the files you wish to add to your new phone.
- Click "OK" to add the selected files to your new device!
How to transfer text messages from Android to Android
With Droid Transfer, you can save all your text messages to your PC in readable formats like PDF, HTML, CSV and Plain Text. All your important information is saved like attached media, times and dates of sent/received messages and contact names and numbers.
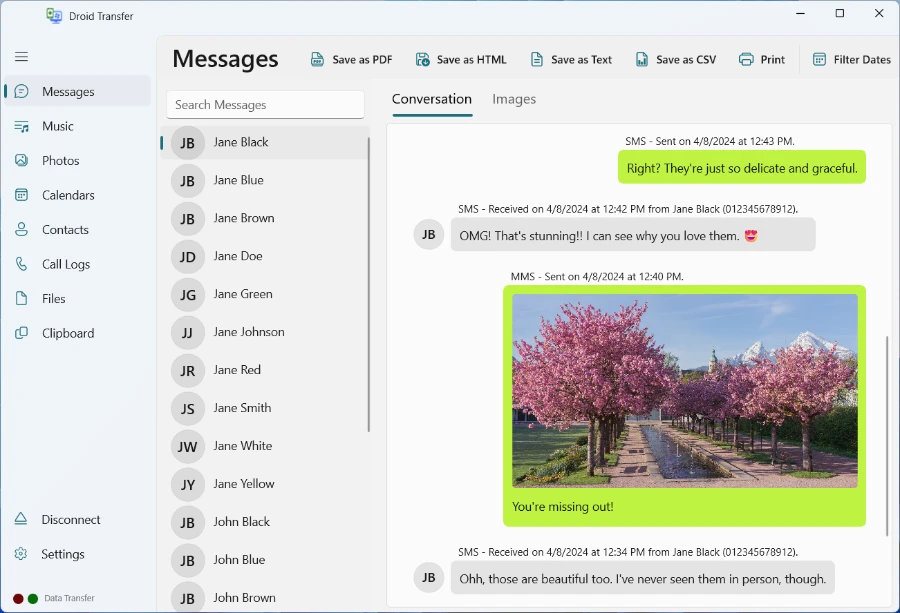
Note that exporting text messages with Droid Transfer is for archival purposes, or for sharing conversations. If you wish to transfer messages from one Android to another, you'll need to use an app like Samsung's Smart Switch.
How to transfer Apps from Android to Android
Note: The Apps feature is only available for certain devices, and using a legacy version of Droid Transfer.
Droid Transfer even makes it easy to transfer your apps. Bear in mind that, although this process can transfer apps, it does not transfer any associated app data.
Using this program, you can copy apps from Android to PC, Install apps on a new Android, and Uninstall apps from your devices.
Let's see how to transfer apps from Android to Android:
- Start Droid Transfer and connect the Android containing your apps (Set up Droid Transfer)
- Open the "Apps" feature in Droid Transfer.
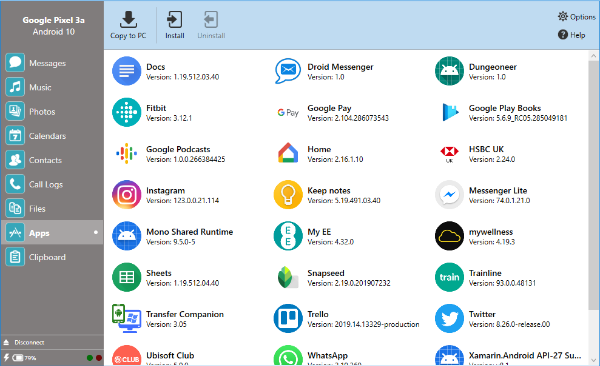
- Select the App(s) you wish to transfer and click "Copy to PC". You can select multiple apps by holding 'ctrl' on your keyboard while clicking multiple apps.
- Choose a save destination and click "OK".
- Click Disconnect, remove your device and connect your other Android to Droid Transfer.
- Open the "Apps" section and click "Install".
- Click Browse, select your copied APK file and click "Install".
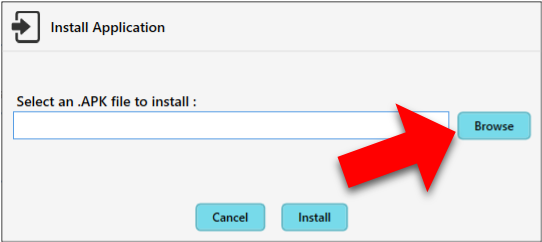
- Follow the on-screen instructions to allow the install on your Android.
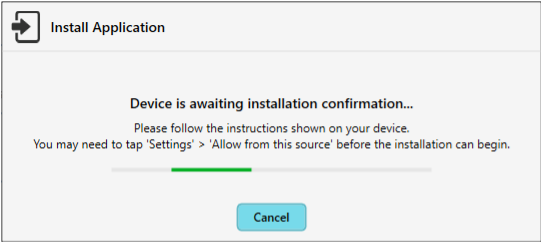
Transfer everything from old phone to a new phone
How to Transfer Data from Android to Android - Transferring all your messages, app data, media and settings from your old phone to your new phone can be an absolute pain. Some people decide not to bother and to just start afresh - this way, though, you may spend even more time in the long run re-finding and adding your contacts, apps etc.
There are heroes out there though! Depending on what phones you are using, the makers provide their own apps which make switching to their phone a doddle!
A great example of this is Samsung's Smart Switch, for transferring data from an old phone to a new Samsung Galaxy. It's as easy as connecting your devices, choosing what you want to transfer, and the app does the rest. This is great because you can easily transfer text messages from Android to Android, as well as other data like contacts, calendars, notes and more.
This service is already built into the Samsung S8, so you'll only need to install it on your old phone. You can get it free on the Google Play Store.
Other brands have their own apps to help you out. For example, if you've got a new LG device, you can use Mobile Switch.
You may also like: How to Transfer WhatsApp message from phone to phone >
 Publisher:
Publisher:Wide Angle Software