Introduction
WhatsApp has seen outstanding success since its release in 2009, and it continues to grow and boom.
Last year (2023), WhatsApp is THE most used Messenger app, above even WeChat and Facebook Messenger (source: Statistica)
So when you get a new phone, how do you take all these precious conversations with you? You don't want to start afresh and lose all those memories, so let's see how to take your WhatsApp messages with you wherever you go, whatever device you have!
- Backup WhatsApp to computer (iPhone only)
- Transfer WhatsApp messages from Android to Android
- Transfer WhatsApp messages from iPhone to iPhone
- Transfer WhatsApp messages from Android to iPhone
- Transfer WhatsApp messages from iPhone to Android
Method 1: How to Backup WhatsApp to computer
Before we get into how to transfer WhatsApp messages to a new phone, let's see how to backup iPhone WhatsApp messages to your computer. This is essential if you want to save messages as PDF to send to somebody, or if you need to print out a WhatsApp conversation. You can do all of this and more with TouchCopy - let's see how:
- Download TouchCopy on your PC or Mac.
- Open TouchCopy and connect your iPhone.
- Click "Messages".
- Under "WhatsApp", click a contact to open the conversation.
- Click "Save as PDF" to save the conversation to your computer.
Like what you see? Get the full version:
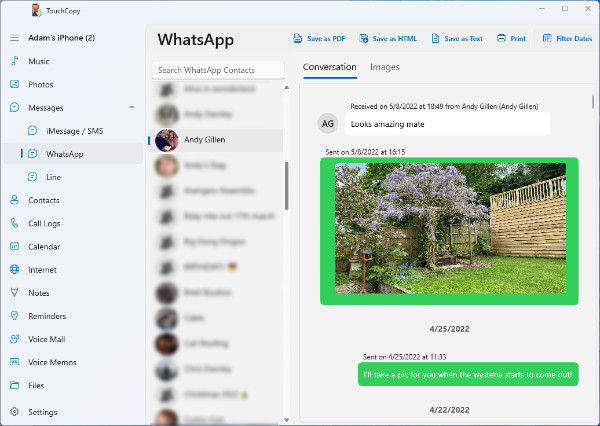
Method 2: Transfer WhatsApp messages from Android to Android
WhatsApp have kindly provided all the tools you need to be able to do this. First, create a backup of your WhatsApp messages, then restore the backup to your new device. Easy, right? Let's see how:
- Open WhatsApp on your Android device.
- Tap the Menu icon > Settings.
- Tap "Chats" from the list of settings.
- Tap Chat Backup.
- Tap "Account" to select or add your Google Drive account.
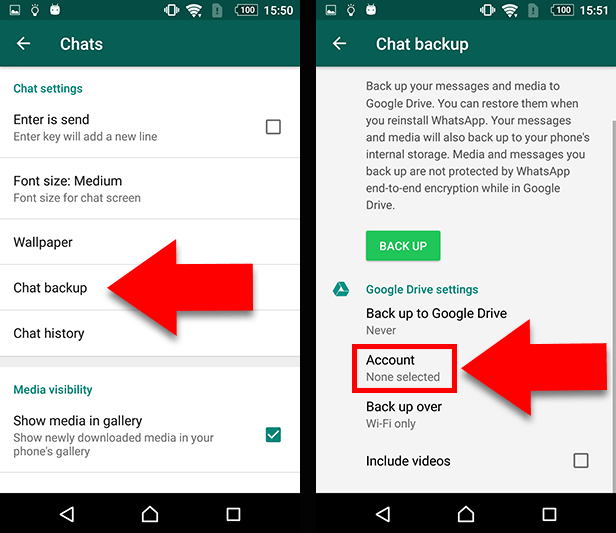
- Check "Include Videos" if you would like to export them too.
- Tap "Back Up" to back up your WhatsApp conversations and media to Google Drive.
Great! You now have a backup of your WhatsApp conversations stored in your Google Drive. Next, you'll need to restore this backup on your new phone.
How to restore WhatsApp chats to new phone:
- Install and open WhatsApp on your new Android device.
- Read the Terms and Conditions and tap "Agree And Continue".
- Verify your country and phone number when prompted.
- Input the six-digit verification code if required.
- Tap Continue to allow WhatsApp access to your Google Drive backup.
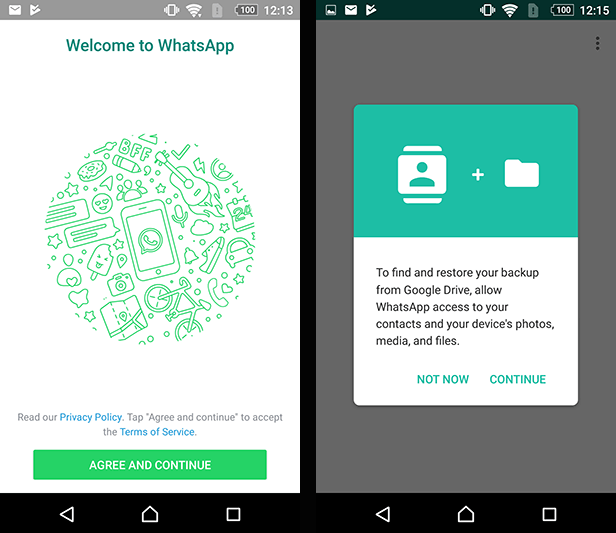
- Give permission for WhatsApp to check your Google Drive for a backup.
- Tap the account that contains your backup.
- Tap Restore!
- When the restore process is complete, tap Next to continue to the app.
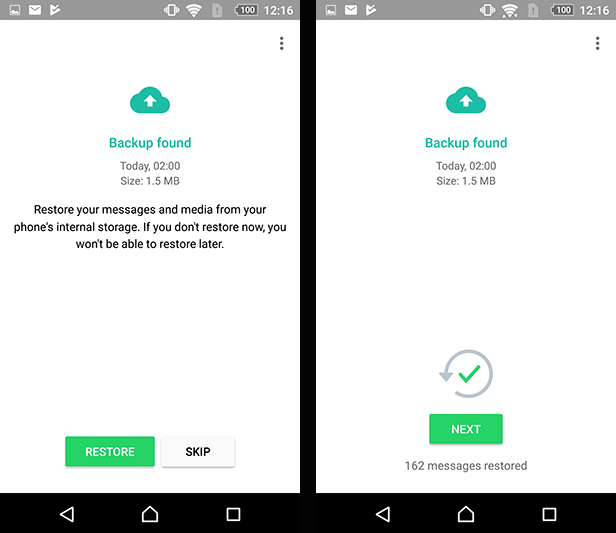
Hungry for more?
If you are moving to a new device, don't forget to transfer your contacts too!
Discover the best way to transfer your contacts to a new phone.
Method 3: Transfer WhatsApp messages from iPhone to iPhone
Transferring WhatsApp messages from iPhone to iPhone is very similar to the Android method above, except that you'll back up to iCloud rather than to Google Drive.
(Check out our other article if you need to transfer SMS/MMS/RCS and iMessages to your new iPhone too!)
Step 1: First of all, make sure that you're signed into iCloud on your iPhone, and that WhatsApp has permissions to use iCloud:
- Open iPhone Settings.
- Tap your username.
- Tap "iCloud" and sign in if you're not already.
- Tap "iCloud Drive" and set it to ON.
- Scroll down and make sure "WhatsApp" is ON.
Step 2: Now you're all set up to backup WhatsApp chats to iCloud:
- Open WhatsApp.
- Tap Settings.
- Tap "Chats" > "Chat Backup".
- Turn on "Include Videos" if you want to include those in the transfer.
- Tap "Back Up Now".
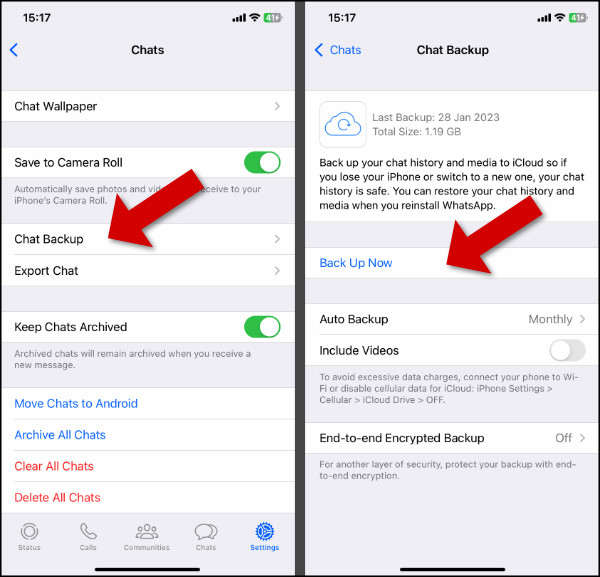
Step 3: Great! So, your WhatsApp chats are safely backed up in your iCloud. Now is time to transfer WhatsApp messages to your new iPhone. Grab your new iPhone and let's get started:
- Ensure that your new iPhone is signed into iCloud and that WhatsApp has permissions (as above).
- Install WhatsApp, from the App Store, on your new iPhone.
- Open WhatsApp.
- Read the Terms and Conditions and tap "Agree And Continue".
- Verify your country and phone number when prompted.
- Tap "Restore Chat History".
- Tap Next to start using WhatsApp.
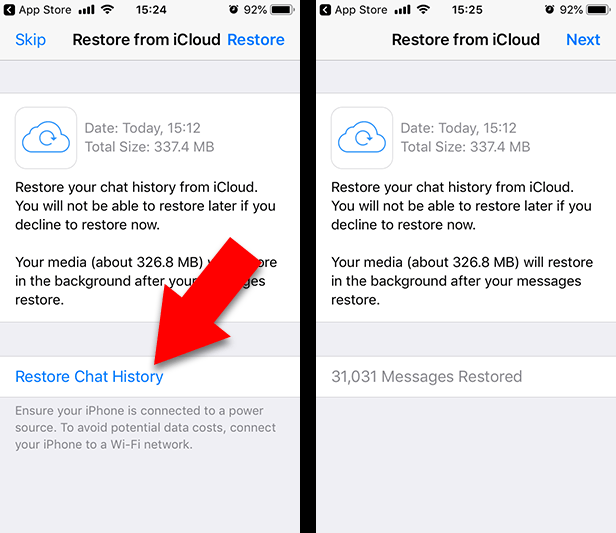
Method 4: Transfer WhatsApp messages from Android to iPhone
If you're switching from Android to iPhone, you'll need to use the "Move to iOS" app, as you cannot do this using the WhatsApp app alone. To be able to use Move to iOS, your iPhone must be new (not set up yet) or has been factory reset.
To do this, you'll need:
- Your Android device must be running Android 5 or higher. It must also be using WhatsApp version 2.22.7.74 or above.
- Get the Move to iOS app from Google Play Store on your Android device.
- Your iPhone must be running iOS 15.5 or higher.
- The new iPhone must use the same phone number as your old Android device.
- Connect both devices to power, so that they are charging. And connect both devices to the same Wi-Fi network.
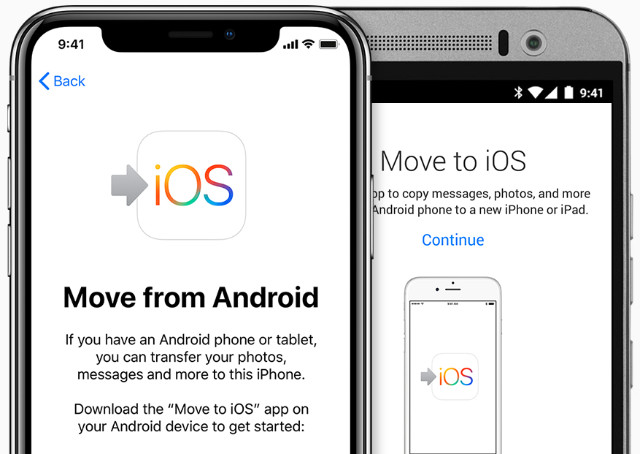
Let's see how to transfer WhatsApp from Android to iPhone:
- Launch the Move to iOS app on the Android device and follow the steps to set it up.
- When a 6-digit code is shown on your iPhone, enter that code on the Android.
- Continue following the on-screen setup.
- On the "Transfer Data" step, select WhatsApp and any other data you wish to move to your new iPhone.
- When you see a WhatsApp screen, tap "Start" to begin the data export. Tap Next when complete to return to the Move to iOS app.
- Tap Continue to begin the data transfer!
- Once complete, you can go to the App Store on the iPhone and get the latest version of WhatsApp.
- Launch WhatsApp and follow the steps to set it up using the same phone number used on the Android device.
- Once setup is complete, you'll see all your WhatsApp chats on your iPhone!
Method 5: Transfer WhatsApp messages from iPhone to Android
Let's finally take a look at how to transfer WhatsApp from iPhone to Android. Like method 4, this will require the Android device to be factory new, or reset to factory settings.
To do this, you'll need:
- Your Android device must be using Android 10 or higher.
- A USB-C to Lightning cable.
- The new Android must use the same phone number as your old iPhone.
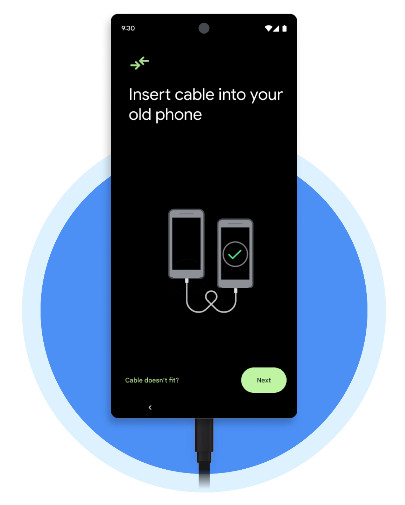
Let's see how to transfer WhatsApp from iPhone to Android:
- Turn on your new Android device and begin the New Device Setup steps on screen.
- When prompted make sure you connect to the same Wi-Fi network that your iPhone is connected to.
- Ensure both devices are unlocked, then connect them using the USB-C to Lightning cable when prompted to.
- Choose which apps and data you wish to copy from iPhone to Android (ensure WhatsApp is selected).
- When asked, scan the QR code on your iPhone to launch WhatsApp and ensure that your chats and media will be copied.
- Continue to complete the process and begin the transfer from iPhone to Android!
If your new device is a Samsung, you may alternatively wish to use Samsung's own transfer app, Smart Switch, to migrate from iPhone to Samsung.
 Publisher:
Publisher:Wide Angle Software





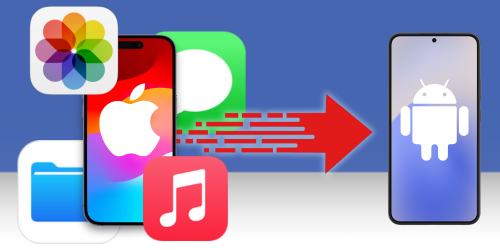
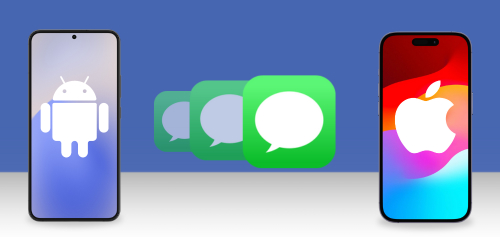
![How to Back Up WhatsApp Messages [The Ultimate Guide 2024]](https://www.wideanglesoftware.com/blog/images/back-up-whatsapp-messages-mobile.jpg)
