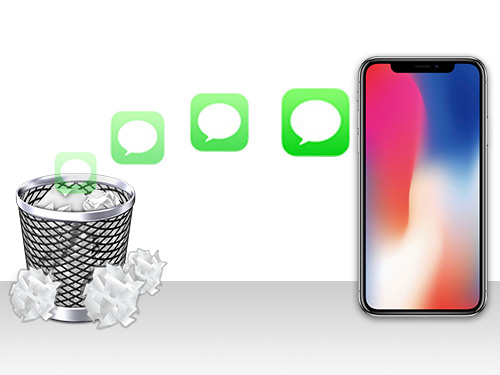Introduction
WhatsApp is one of the most popular messaging apps in the world, boasting over 2 billion active users worldwide. With so many conversations and important messages passing through the app every day, it's crucial to have a backup plan in case something goes wrong.
Our team of experts have tested various different backup methods to compile this simple but comprehensive WhatsApp backup guide.
Methods of Backing up WhatsApp Messages
There are 3 different types of backups you can make from your WhatsApp chats:
- Exports: Unlike a traditional backup, an export is human-readable. Exporting a WhatsApp chat will create a file which you can read your conversation from, and even print it out. You can also choose which conversations to export, unlike a backup which will automatically back up every conversation.
- Cloud: Save your complete history of WhatsApp chats to a cloud service like Google Drive or iCloud. The backup will not take up space on your phone.
- Local: Save your entire history of WhatsApp chats to a backup file on your mobile device itself.
Quick jump to any of the methods reviewed:
- Exporting WhatsApp Chats
- 1.1 Save WhatsApp chats to computer (iPhone)
- 1.2 Send as email via WhatsApp
- Backing up WhatsApp Messages on Android
- Backing up WhatsApp Messages on iOS
- Restoring WhatsApp Messages from a Backup
- 4.1 Restore from Google Drive (Android)
- 4.2 Restore from local (Android)
- 4.3 Restore from iCloud (iPhone)
- 4.4 Restore from iTunes or Finder (iPhone)
1. Exporting WhatsApp Chats
If you'd like to be able to view your backed-up WhatsApp messages, you'll need to export them. Using this method, you can select which conversations you want to save, then open the exported file to view your messages in that conversation.
WhatsApp allows you to export chats as Plain Text, however, this does not embed your media like photos in the export. To retain the nice messaging format used in WhatsApp, and your embedded media, you can instead export as HTML or PDF with TouchCopy!
1.1 Save WhatsApp chats to computer (iPhone)
TouchCopy is an invaluable tool which allows you to view your iPhone content and copy whatever you want to your PC or Mac. With TouchCopy, you can access all your WhatsApp chats, export them (along with emojis and attached media), or print them out!
To export your WhatsApp chat history to your computer using TouchCopy:
- Download and install TouchCopy on your computer.
- Connect your iPhone to your computer using a USB cable.
- Open TouchCopy and select "Messages".
- Select the WhatsApp chats you want to export.
- Choose to save as HTML, PDF, CSV or Plain Text.
- Select a folder to save the exported chats to.
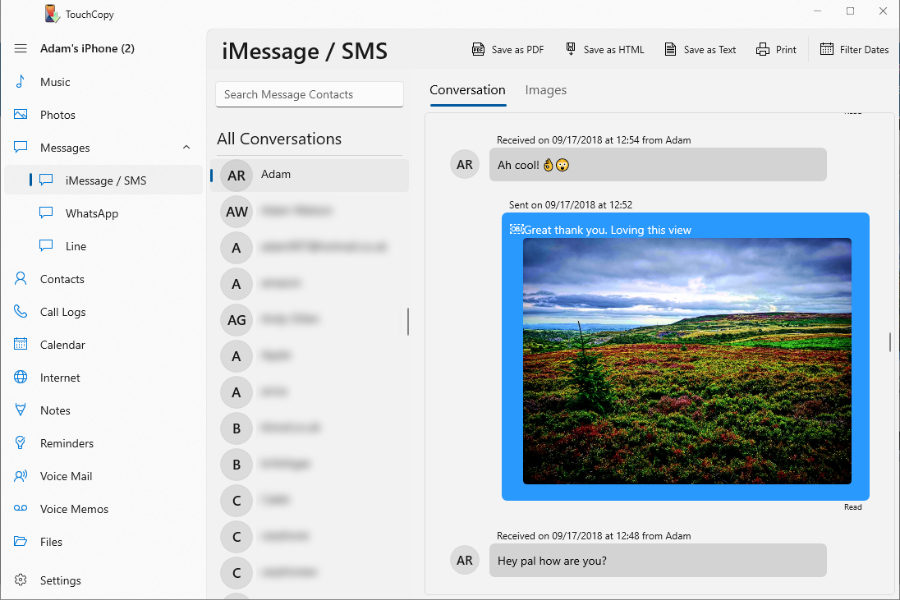
If you'd like to save certain images, but you don't need to export your WhatsApp chats, you can save only images from your messages to your computer with TouchCopy too!
Advantages
- Export WhatsApp chats as PDF, HTML, CSV or Plain Text.
- Retain the iconic WhatsApp messaging format with coloured chat 'bubbles'.
- Save media like photos, emojis and videos in your WhatsApp chats.
- Print off messages for safekeeping.
- View your iPhone messages on your computer. And view your exported chats on any device.
- Choose exactly what you want to save.
- Ability to access and export other messages (SMS, MMS, RCS, iMessage and LINE) as well as many other file types (Contacts, Music, Photos and more).
- Great value for money.
Disadvantages
- Unable to restore messages to a new device. In order to restore your chats, you'll need to make a cloud or local backup first.
1.2 Export a chat via WhatsApp
In WhatsApp itself, you can export chats as Plain Text files, save those files to your device, or send them via email or message.
You will receive an email with a text file containing the exported chat history. You can open the file using a text editor or import it into another app for further analysis or storage.
If you chose to export media as well, the media will be saved in a zip file alongside your .txt file. The images will not be embedded in the text file. Use TouchCopy instead if you would prefer your export to resemble your WhatsApp chat format and embedded media.
How to export a WhatsApp chat via email on Android:
- Open WhatsApp and select the chat you want to export.
- Tap the three-dot menu at the top-right corner of the screen.
- Select "More", then "Export Chat".
- Choose whether to include media or not.
- Select "Mail" from the sharing options.
- Enter your email address and send the email.
How to export a WhatsApp chat via email on iPhone:
- Open WhatsApp.
- Tap Settings > Chat > Export Chat.
- Select the chat you want to export.
- Choose whether to include media or not.
- Select "Mail" from the sharing options.
- Enter your email address and send the email.
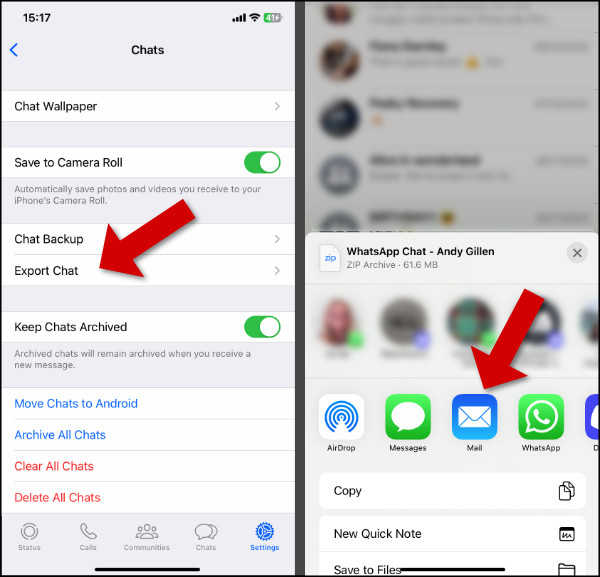
Advantages
- Save media like photos and videos separately.
- Choose exactly which chats to export.
- View your exported chats on any device.
Disadvantages
- Does not retain WhatsApp formatting.
- Does not embed attached media like photos, emojis or video in the conversation.
- Unable to restore messages to a new device. In order to restore your chats, you'll need to make a cloud or local backup first.
2. Backing up WhatsApp Messages on Android
2.1 Back up to Google Drive via WhatsApp
The easiest way to back up and restore WhatsApp on Android is to use Google Drive. This avoids the need to locate, transfer and download your WhatsApp backup via local storage.
When using this method, WhatsApp will back up your chats to Google Drive, however, the backup must first be created on your Android itself - so ensure your Android has sufficient free storage space to store the backup before you proceed (a WhatsApp backup will not count against your storage limit in Google Drive).
To back up your WhatsApp messages to Google Drive:
- Open WhatsApp on your Android device.
- Tap the three-dot menu at the top-right corner of the screen.
- Go to Settings > Chats > Chat Backup > Back up to Google Drive.
- Ensure that the backup frequency is set to anything except "Never".
- Select the Google account you wish to back up to.
- Tap "Back Up".
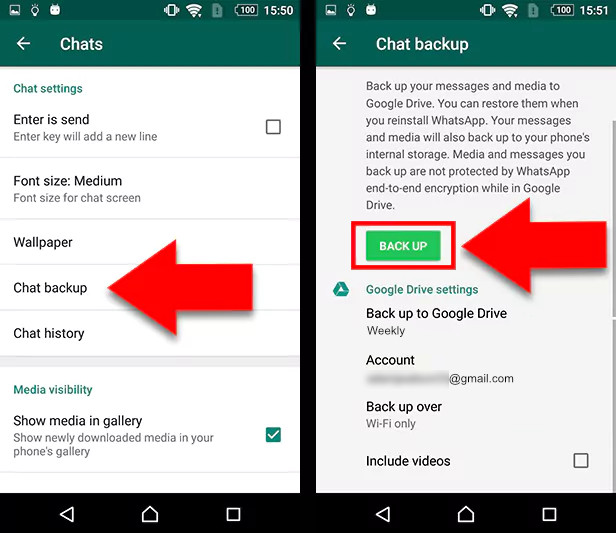
Advantages
- Back up All WhatsApp chats and media.
- Easily restore the backup to a device.
Disadvantages
- Unable to view chats within the backup.
- Unable to choose which chats to back up.
What's next? Skip to: how to restore WhatsApp chats from Google Drive >
2.2 Back up WhatsApp locally to SD card
If you'd prefer not to back up your private chats to a cloud service like Google, you can instead save your backup to your device's SD Card.
To back up your WhatsApp messages locally to your SD card:
- Open WhatsApp
- Tap the three-dot menu at the top-right corner of the screen.
- Go to Settings > Chats > Chat Backup > Back up to Google Drive.
- Set the backup frequency to Never.
- Go back to the Chat Backup screen and tap "Back Up".
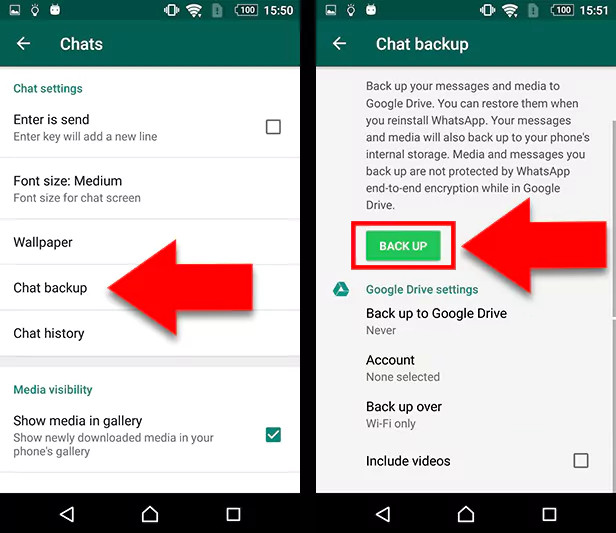
Advantages
- Back up All WhatsApp chats and media.
- Ability to restore the backup to a device.
Disadvantages
- Unable to view chats within the backup.
- Inability to choose which chats to back up.
- Not as easy as using Google Drive to restore.
What's next? Skip to: how to restore WhatsApp chats from SD card >
Extra: Back up Photos to your SD Card too!
If you like using your SD Card to back up your content, find out how to transfer photos from Android to SD Card.
3. Backing up WhatsApp Messages on iOS
3.1 Back up to iCloud via WhatsApp
You can back up your iPhone in its entirety to iCloud. However, if you only wish to back up your WhatsApp chats to iCloud, you can do this directly from WhatsApp itself on your iPhone, iPad or iPod Touch.
WhatsApp recommends having at least 2.05 times the size of the WhatsApp backup in free space in both your iCloud account and on your iPhone itself in order to use this feature.
To back up WhatsApp to iCloud, first, open WhatsApp on your iPhone. Then, tap through Settings > Chats > Chat Backup > Backup Now.
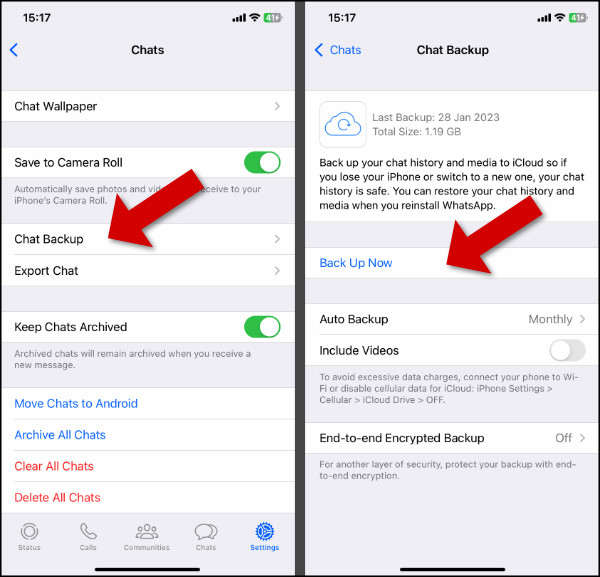
On the "Chat Backup" page, you have some key options for your WhatsApp backup:
- Auto Backup: Choose a frequency (Daily, Weekly, Monthly) if you want your device to automatically back up to iCloud. Or choose Off to disable automatic backups.
- Include Videos: By default, video attachments in your WhatsApp chats will not be saved as part of your backup. Enable this option if you want to back up videos as well.
- End-to-end Encrypted Backup: Enable this option to secure your backups with encryption.
Advantages
- Back up All WhatsApp chats and media.
- Easily restore the backup to a device.
Disadvantages
- Unable to view chats within the backup.
- Takes up space in your iCloud account. You'll need to pay if you want to upgrade your storage limit in iCloud, if it is full already.
- Unable to choose which chats to back up.
What's next? Skip to: how to restore WhatsApp chats from iCloud >
3.2 Back up WhatsApp with iTunes or Finder
Backing up your iPhone with iTunes (or Finder on macOS Catalina or higher) creates a complete backup of your device. This backup includes your WhatsApp chats and media.
This method is great for iPhone users whose iCloud storage is already full, or for those who do not wish to back up private conversations to the cloud.
To back up your WhatsApp messages with iTunes or Finder:
- Connect your iPhone to your computer.
- Open iTunes/Finder and select your device.
- Select "This computer" as the destination on PC, or "Back up all the data on your iPhone to this Mac".
- Click "Back Up Now".
- WhatsApp messages will be included in the backup.
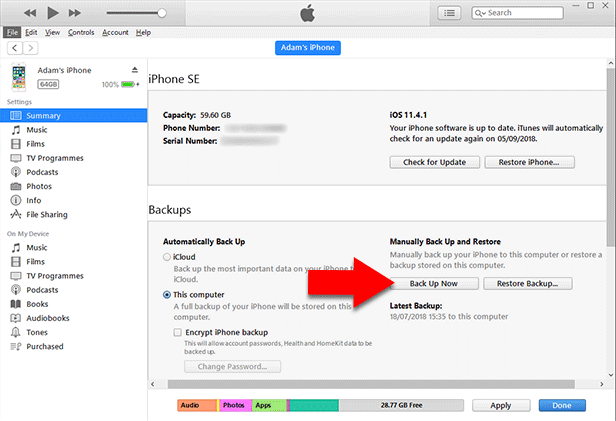
Advantages
- Back up All WhatsApp chats and media as part of a full device backup.
- Does not take up storage on the iOS device itself.
- Easily restore the backup to another iOS device.
Disadvantages
- Unable to view chats within the backup.
- Unable to choose which chats to back up.
What's next? Skip to: how to restore WhatsApp chats from iTunes/Finder >
4. Restoring WhatsApp Messages from a Backup
Loss or damage of a phone, accidental deletion of important messages, and migrating to a new device are all examples of why you may wish to restore a WhatsApp backup to a device.
Before restoring a backup, you may wish to ensure that your existing backup is up to date. Creating a new backup will ensure that all your most recent chats and messages are saved to the backup. This will prevent losing any data since the last backup was made.
4.1 Restore from Google Drive (Android)
To restore your WhatsApp chat history from a Google Drive backup:
- Ensure that your Android device is linked to the Google account to which you made the WhatsApp backup.
- Install WhatsApp, open it, and allow WhatsApp access to the Google Drive backup by tapping Continue.
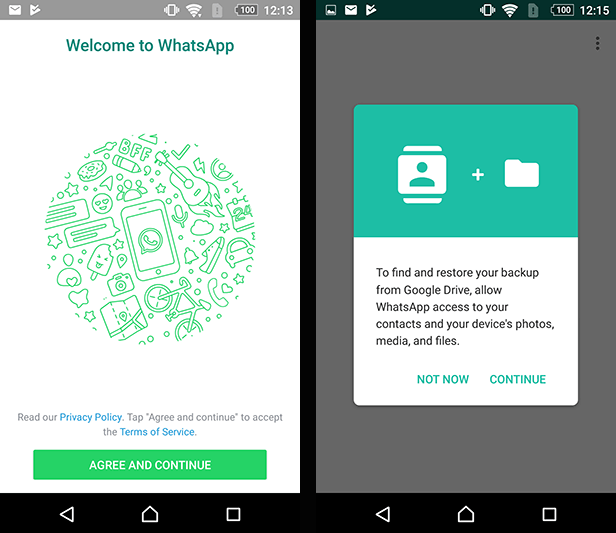
- Verify your phone number when prompted.
- Tap Restore to initiate the process.
- Once the process is complete, tap Next.
WhatsApp will restore all your chats from the backup, and you can start using the app. WhatsApp will then continue to restore your media from the backup - this may take some time.
4.2 Restore from local (Android)
If you backed up WhatsApp to an SD card, you can restore this backup on an Android device.
To restore your WhatsApp chat history from an SD card backup:
- Download a file manager app on your Android device if you don't already have one.
- In the file manager app, find your WhatsApp backup in "sdcard > WhatsApp > Databases".
- Copy the most recent backup and paste it into the Databases folder in the new device's Local Storage area.
- Install WhatsApp, open it, and verify your phone number when prompted.
- Tap Restore to recover your chats and media from the local backup, then Next to continue to the app.
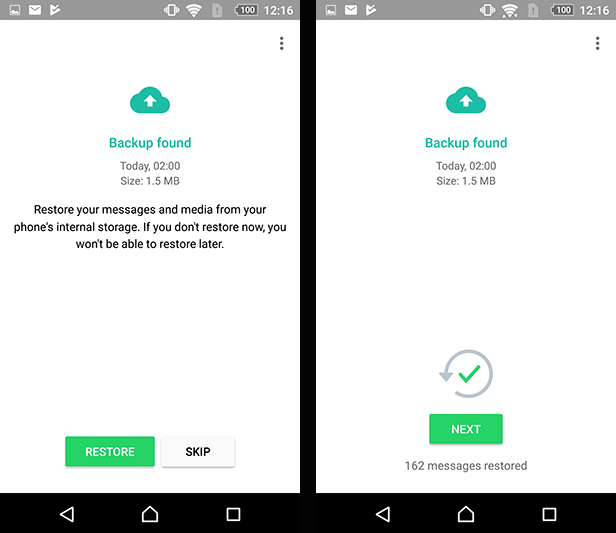
4.3 Restore from iCloud (iPhone)
You can restore your WhatsApp chats from an iCloud backup to your existing iPhone, or to a new iPhone.
To restore your WhatsApp chat history from an iCloud backup:
- Check that you have an iCloud backup in WhatsApp > Settings > Chats > Chat Backup.
- If you have an iCloud backup:
- To restore the backup on your current iPhone, delete the WhatsApp app, then reinstall it.
- On a new iPhone, install WhatsApp.
- Verify your phone number and your Apple ID used to create the backup.
- Follow the steps on screen and tap "Restore Chat History".
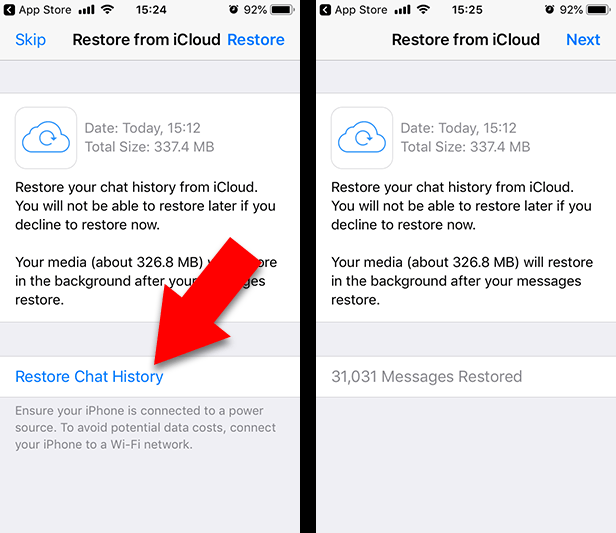
Note that the phone number of the iPhone you are restoring to must match the phone number of the device that the backup was made from (backups are linked to a certain phone number and WhatsApp account).
4.4 Restore from iTunes or Finder (iPhone)
Although it is not possible to restore only WhatsApp chats from an iTunes/Finder backup of your device, you may wish to perform a full restore of the iTunes/Finder backup.
Restoring a complete backup of your iPhone in this way will replace any content currently on your iPhone. As such, you may lose new content on the device which was acquired since your last backup (this is not an issue if you are restoring to a brand-new iPhone). For this reason, make sure you understand this process before proceeding with a full restore of your iPhone.
That said, let's see how to restore an iPhone from an iTunes/Finder backup:
- Turn on your new or erased iPhone to launch the setup.
- Follow the setup guide until the "Apps & Data" step and tap "Restore from Mac or PC".
- Next, connect the iPhone via a USB cable to your computer.
- Launch iTunes (or Finder on macOS Catalina or higher) and select your iPhone.
- Click "Restore Backup" and select the backup you want to restore to the device.
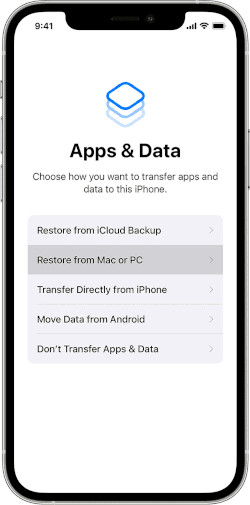
Check out Apple's page for a full guide on restoring iTunes/Finder backups to an iPhone.
Conclusion
There you have it! The ultimate guide to backing up WhatsApp chats on Android or iPhone.
You should now have all the information you need to choose the best method for you. Based on the pros and cons of each, different methods will be better suited for different purposes.
- For the richest, best-looking exports that you can freely access and read anytime you like, TouchCopy is hands-down the best option for you.
- To quickly share a simple text version of a single conversation, you may wish to export directly from WhatsApp.
- For the most efficient and easy backup and restores, we would recommend cloud options like iCloud for iOS and Google Drive for Android.
 Publisher:
Publisher:Wide Angle Software