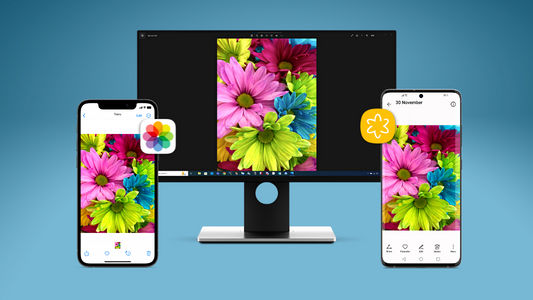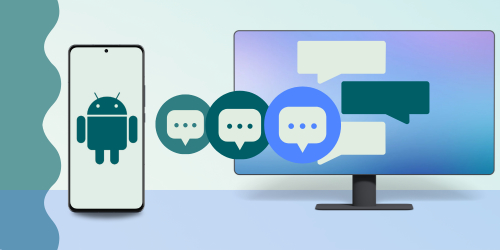Transferring files between your Android device and your computer does not need to be a tedious or difficult task.
This article will guide you through the 3 best ways for wireless file transfer between your Android phone and your PC, without needing to use a USB cable.
Quick jump to any of the 3 Wi-Fi file transfer methods reviewed:
How to transfer files from Android to PC via Wi-Fi: Droid Transfer
Our most comprehensive solution comes first - Droid Transfer software. This option is for users who desire ease of use and an intuitive interface, as well as the ability to browse, copy, delete or add files to and from your Android device just like you would in Windows Explorer on your PC.
With Droid Transfer, you can transfer all kinds of files from your Android phone to your PC, such as messages, music, photos, contacts, and more.
How to transfer Files from Android to PC via Wi-Fi:
- Download Droid Transfer on your PC and run it.
- Get the free Transfer Companion App on your Android phone.
- Scan the Droid Transfer QR code with the Transfer Companion App to connect the Android to the PC over Wi-Fi.
- Ensure that your Android and PC are connected to the same Wi-Fi network.
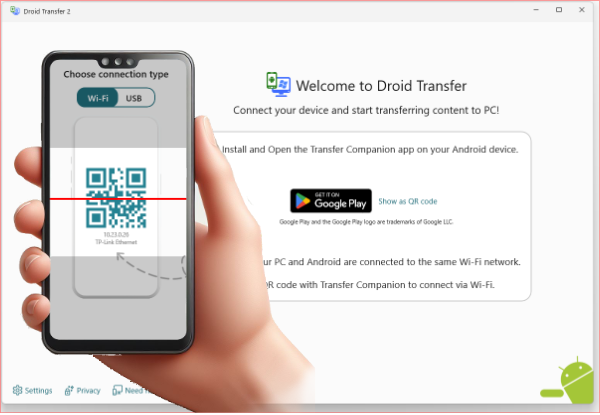
- In Droid Transfer, click the "Files" category, then select the files that you'd like to transfer from your Android device and click "Save to PC".
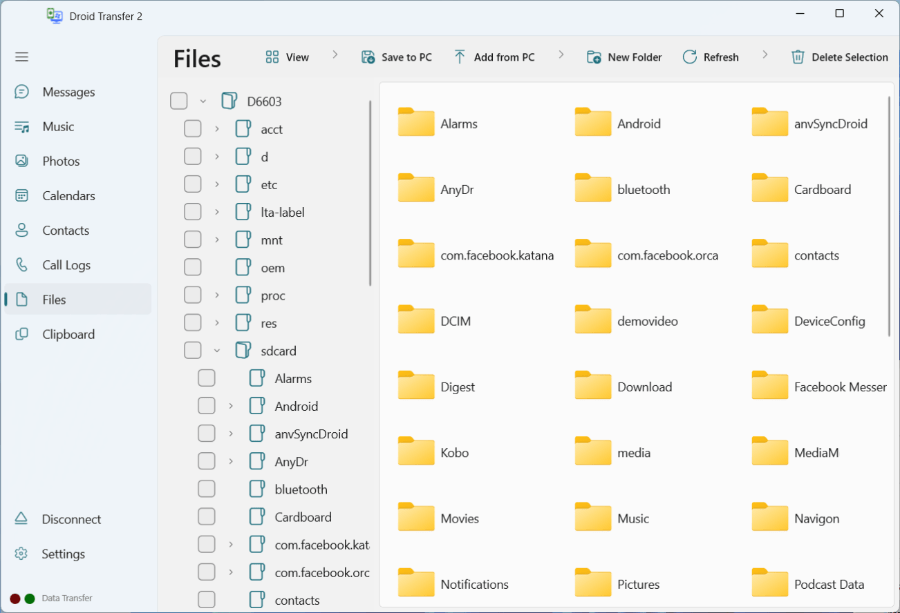
- Choose where to save your files to on your PC and click "OK".
To transfer files from your PC to your Android device, click "Add From PC" in Droid Transfer and choose a file or a folder from your PC you wish to add to your device.
See it in action...
How to Transfer Photos from Android Phone to PC wirelessly:
- Download and install Droid Transfer on your PC, then launch it.
- Get the free Transfer Companion App on your Android phone.
- Using the Transfer Companion App, scan the QR code shown in Droid Transfer on the PC to wirelessly connect the Android to the PC.
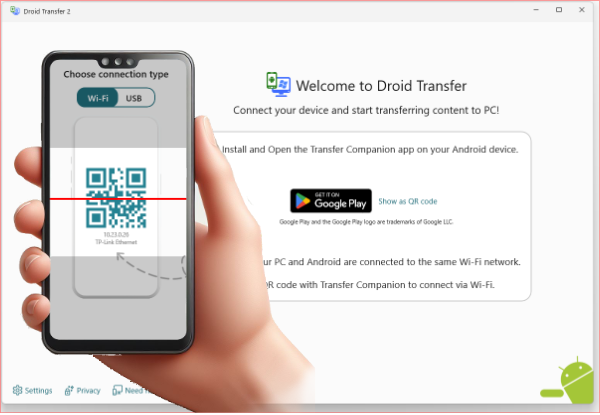
- In Droid Transfer, click the "Photos" category to view all photos stored on the Android device.
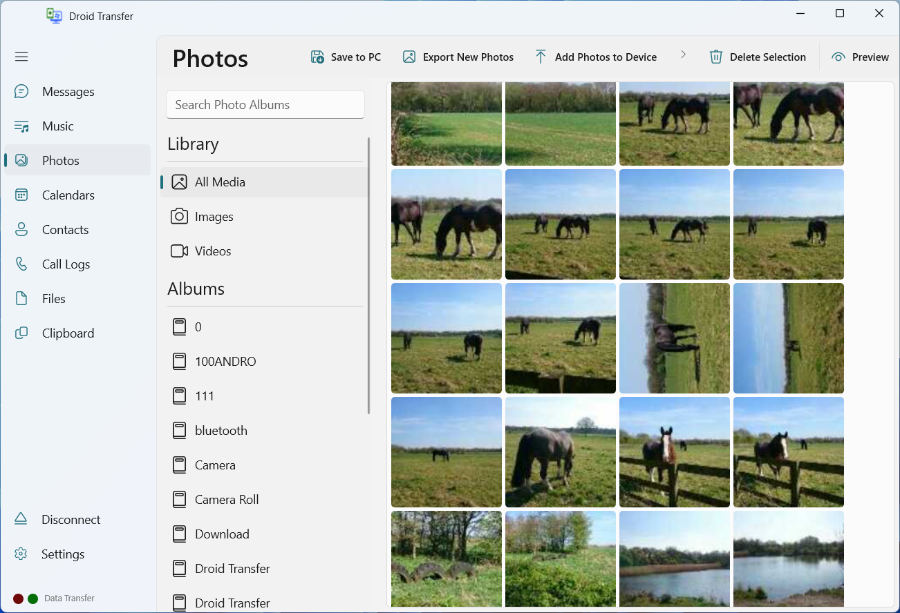
- Transferring photos from Android to PC:
- Quick copy: Select the photos you want to transfer from your Android device to your PC, then click "Save to PC".
- Regular backups: Click "Export New Photos" and choose or create a folder to save your photos. Droid Transfer will scan the folder and display all the photos on your Android that haven't been saved there yet. You can then choose to export some or all of these new photos to your PC. In future uses, Droid Transfer will detect any new photos on your phone, enabling you to perform differential backups. For more details, refer to the Export New Photos Feature Guide.
As with other file types in Droid Transfer, you can transfer photos from your PC to your phone too. To do this, simply click "Add Photos to Device" and choose the photos from your PC that you want on your phone.
Summary (Droid Transfer):
- ✔ Wireless file transfer
- ✔ User-friendly interface
- ✔ Transfer of many different data types
- ✔ Locally stored data
- ✔ Unlimited storage space
Transfer files from Android to PC via Wi-Fi: Cloud Solutions
Another great way of transferring files between Android device and your computer is using a cloud service. Cloud Services such as Dropbox and Google Drive allow you to upload files from your computer, or phone, and then allow you to access those files from any of your devices.
Bear in mind that your data will be stored externally, so it's not as secure as a simple file transfer between phone and PC. This option is perfect if you plan on syncing files between your devices. The steps below are the general steps used to set up the most popular cloud solutions, and transfer your files:
- Go to your chosen cloud provider's website.
- Register for the cloud service. Most provide a free option which gives a limited amount of online storage, with the option to pay for more.
- Download the accompanying app on your phone and set up with your account details.
- You can now transfer files between all of your devices, through your cloud storage.
Cloud solutions are a fantastic method to use to automatically share files, photos, videos and even music between Android and PC. However, for transferring other file types like Messages and Call Logs you'll need to use Droid Transfer.
Summary (Cloud Services):
- ✔ Wireless file transfer
- ✔ Transfer limited data types
- ✔ Externally stored data
- ✔ Limited storage space
Transfer files from Android to PC wirelessly: Bluetooth File Transfer
The last method I'll mention is Bluetooth. "What is Bluetooth?", you may ask, and rightly so - the once popular Bluetooth has now taken a backseat to make way for more accessible Wi-Fi. However, there is still a place for Bluetooth for file transfer, as you can use it if you have no Wi-Fi. Bear in mind that not all devices will have Bluetooth available, especially some computers/laptops.
How to Transfer Files from Android to PC Wirelessly
-
Activate Bluetooth on Both Devices:
On Android, go to "Settings" > "Bluetooth" and turn Bluetooth on. Make sure your Android device is set to "discoverable". On PC, go to "Start" > "Settings" > "Bluetooth & Devices" and turn Bluetooth on.
-
Pair Your Android Phone:
On the PC, click "Add device" > "Bluetooth" and select your Android device.
-
Check the Security Code/PIN:
If the security code provided on the PC matches the code shown on the Android, click "Connect" or "Yes" on the PC, and "Pair" on the Android to confirm.
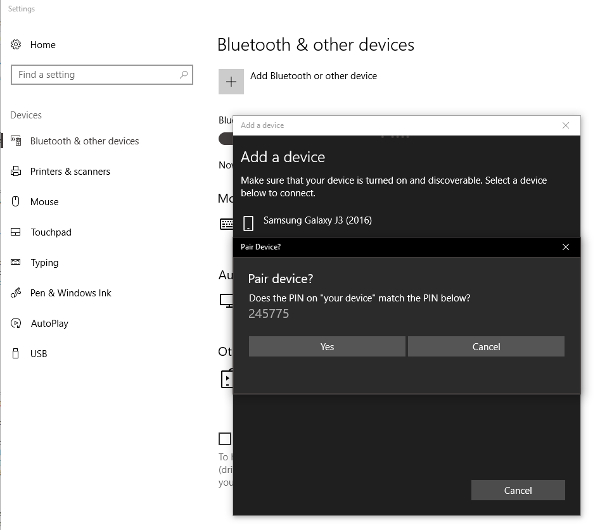
-
Grant File Transfer Permissions:
Depending on your PC settings, you might need to allow the transfer of files from your phone. You can find this option by clicking "Send or receive files via Bluetooth" within your PC's Bluetooth settings.
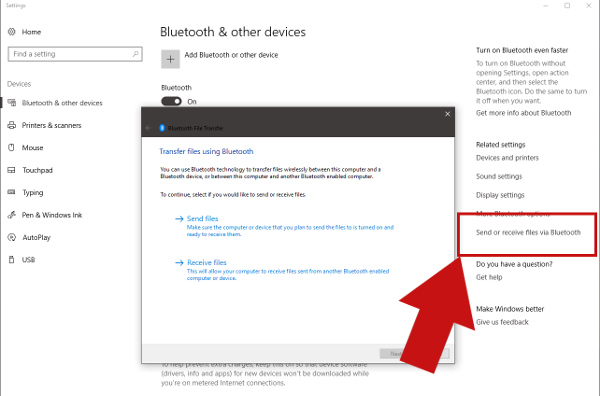
-
Share a file from Android:
Locate the file you want to transfer from your Android device, such as a photo. Tap the "Share" option, then choose to share with "Bluetooth".
-
Accept and Save the file to PC:
On the PC, choose a location to save the received file to, then click "Finish" to complete the transfer.
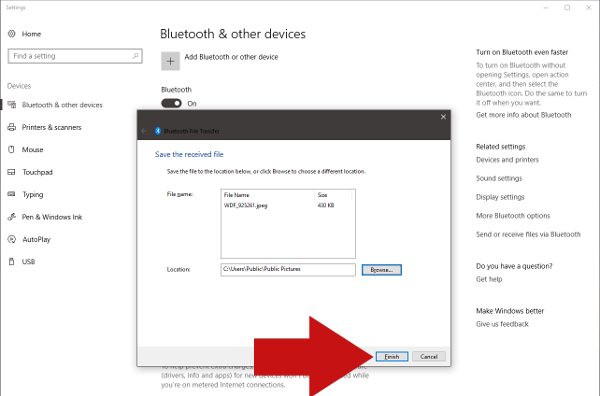
Summary (Bluetooth):
- ✔ Wireless file transfer
- ✔ Transfer limited data types
- ✔ Internally stored data
- ✔ Unlimited storage space
- ✔ Does not require Wi-Fi
Transfer files from PC to Android: Wi-Fi
So, we've covered how to move files from Android to PC - but what about vice versa?
If you want to transfer files from your PC to Android, you can use Droid Transfer as seen in Method 1. It allows you to transfer files from PC to Android using Wi-Fi or USB.
Here are some key features on offer to help copy content from your PC to your Android with Droid Transfer:
- Files: Transfer individual files or entire folders effortlessly between PC and Android. You can even simply drag and drop files and folder from your PC onto your Android.
- Contacts: Import contacts from vCard or CSV files directly to your Android.
- Music: Sync your favorite tracks from your PC or iTunes, or handpick specific songs to transfer.
- Photo and video: Quickly add photos and videos from your computer to your Android for easy access on the go.
Conclusion
And there you have it - the 3 top methods for transferring files between Android and PC wirelessly.
As you can see, each method has its own benefits and drawbacks, and if you haven't yet made up your mind which is the best method for you, here's a quick roundup:
- Droid Transfer will fulfil all Android transfer needs. If you regularly need to manage your Android data on PC, this feature-rich and easy-to-use program is for you. Effortlessly copy files between Android and PC, create folders, delete files and more!
It also supports the most file types from Files, Music, Photos, Videos, Messages, Call History, Contacts, Calendars and more. - Cloud Services like Google Drive, Dropbox and OneDrive are fantastic if you want to access your files on more devices. The ability to upload files and access them on any device is great if you are always on the move or are using lots of mobiles and computers.
- Bluetooth is more suited if you occasionally need to send one or two files from Android to PC. For more regular transfers, or transfers of multiple files at a time, I would recommend one of the other methods.
 Publisher:
Publisher:Wide Angle Software