To save your iPhone messages to your computer in bulk, choose multiple contacts whose messages you wish to save and copy their messages to your computer, as detailed in the following steps:
When you open the Messages section, all of your conversations with your contacts stored on your device will be displayed in TouchCopy. From here, you can click a contact from the list to display all messages sent and received between this contact and yourself. The preview on the right will show all messages, images and videos from your selected message conversation.
To select multiple conversations to copy at once, you can select a contact from the message list, then hold down the ctrl key (PC) or cmd key (Mac) while you click more to select.
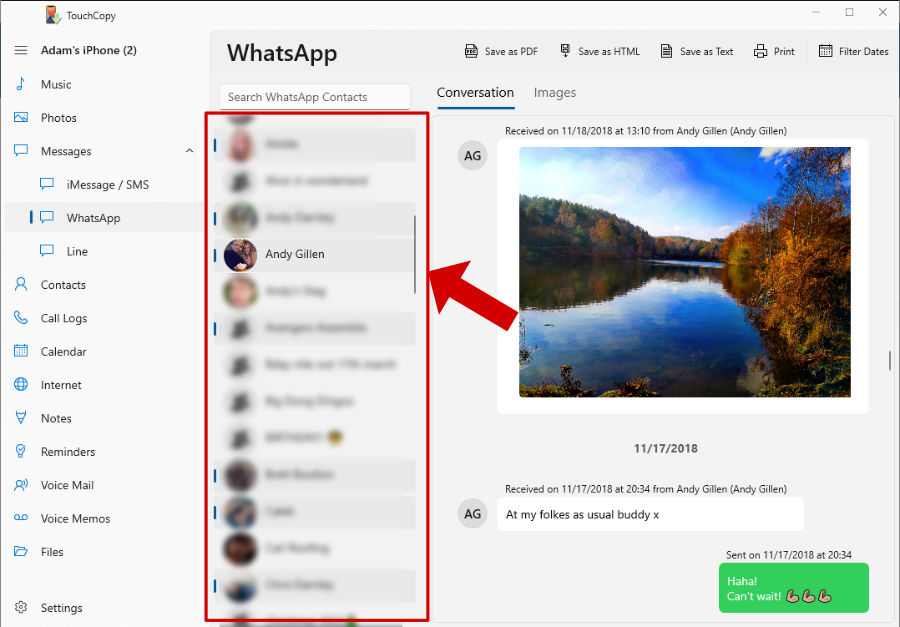
Once all desired conversations are highlighted, you can then go ahead and click "Save as PDF", "Save as HTML", "Save as CSV" or "Save as Text".
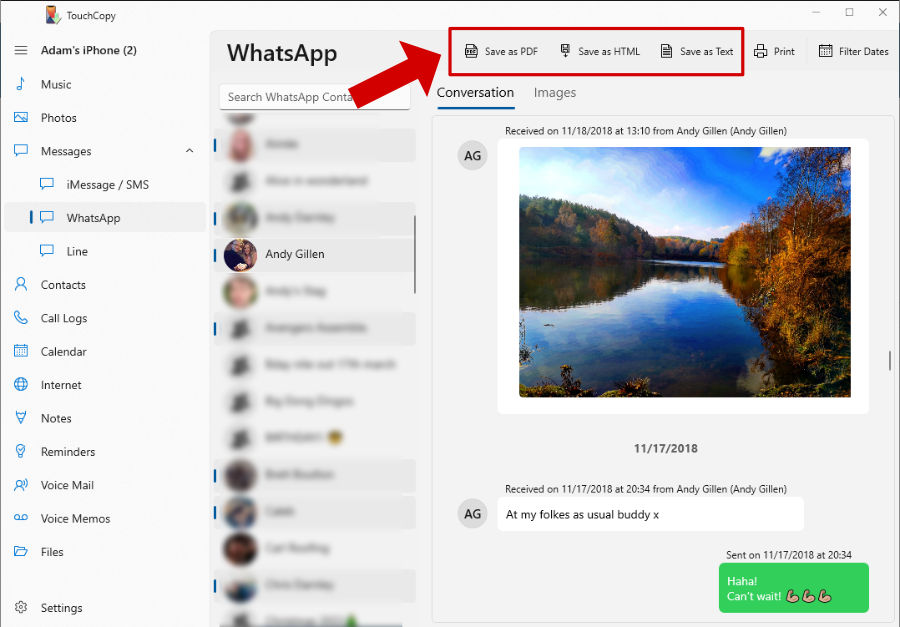
TouchCopy will then ask where you would like to save the conversations to. Once you've chosen your location, hit Select Folder (PC) or Continue (Mac), and the copy will start.
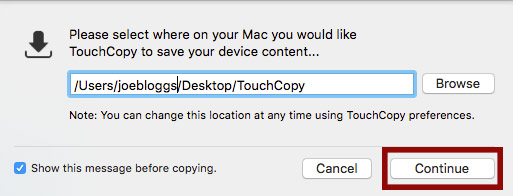
Once the copy is complete, TouchCopy will even give you the option of opening the folder straight away to view your copied messages.
