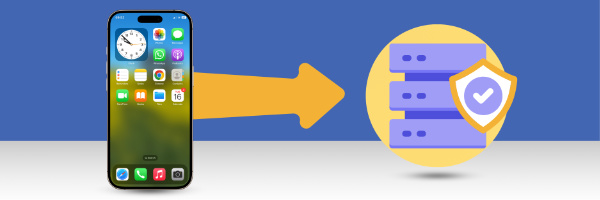
Your iPhone backup holds essential information- Messages, Contacts, Calendars, and more. Protecting this sensitive data is crucial, and Apple offers an easy solution: Backup Encryption. With an encrypted backup, your data stays securely encoded behind a password.
You can back up your iPhone using the Apple Devices app, iTunes or if you use Mac, Finder.
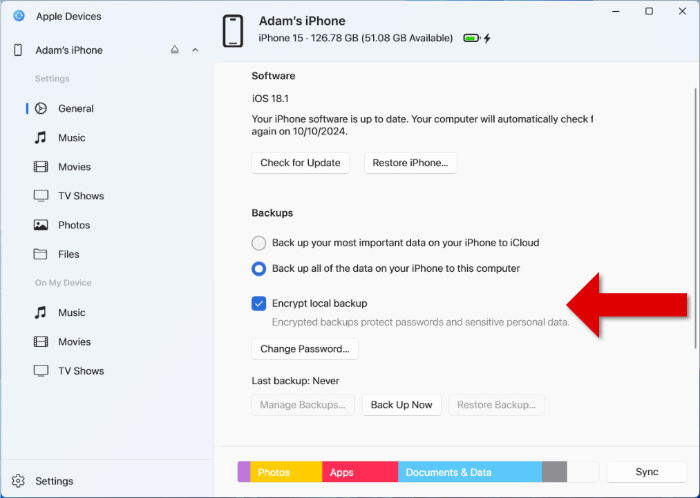
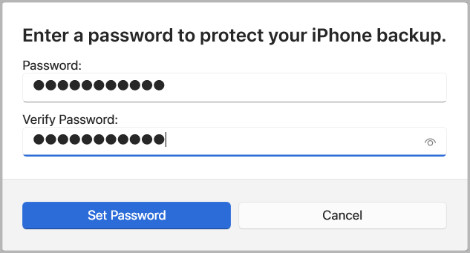
Did you know? Encryption is required to back up sensitive data like Passwords, Health data, Wi-Fi settings, website history and Call History.
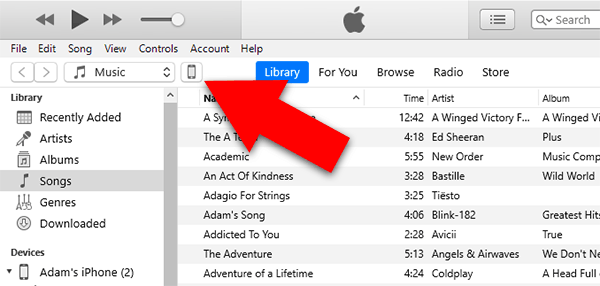
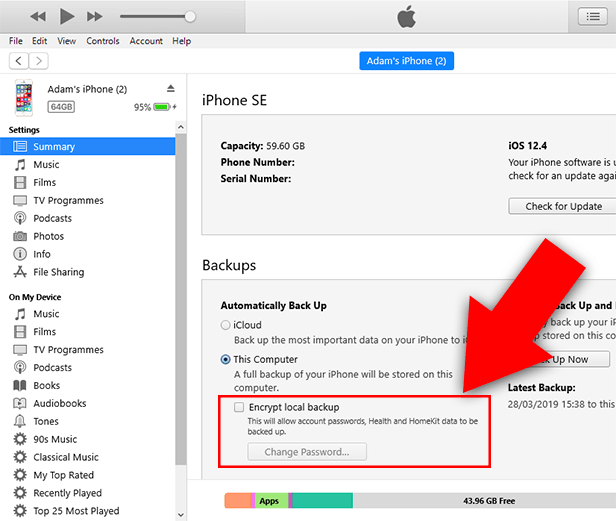
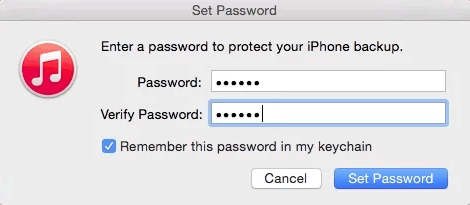
Did you know? If you have previously created an encrypted backup on your computer, the "Encrypt local backup" option will already be checked. In this case, you can simply click "Back Up Now" to create a new encrypted backup using your existing password.
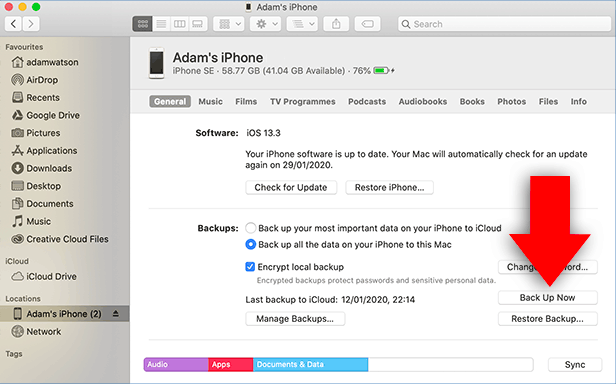
Keep your backup encryption password safe. Without it, you'll be unable to access, modify, or decrypt your backup.
If you want to change your password, click "Change Password..." before backing up. Here, you'll need to enter your existing password, and then create a new password for any new backups you make.
Forgot your iPhone backup password? Check out our guide on how to remove iPhone backup encryption.
Backups keep your device data safe, and they can be restored if anything should happen to your device. However, you can't dive into the backup on your computer and pull out your favorite photos, or print out messages that you really need.
If you want to take control of your backed-up files, you can use iBackup Extractor.
With iBackup Extractor, you can browse your device backups on your computer and copy files in usable formats. For example, you can export a text message conversation as PDF, or export your call logs as CSV.
For more information, check out our guide on how to recover iPhone Call History using iBackup Extractor.
