Have you recently switched from Android to iPhone? Or have you been using iPhone for a while, but you are missing contacts which you have stored in an older Android phone? Whatever your reason, this short guide will show you how to transfer contacts from Android to iPhone.
Click the button below to download the free trial of Droid Transfer, allowing you to try out the software.
The first thing we need to do is to copy your contacts from your Android device to your PC or laptop.
For this part, we will use Droid Transfer. Install the program on your computer and connect it with your Android device using the quick start guide.
When you are connected, click the 'Contacts' feature in the left-side menu in Droid Transfer.
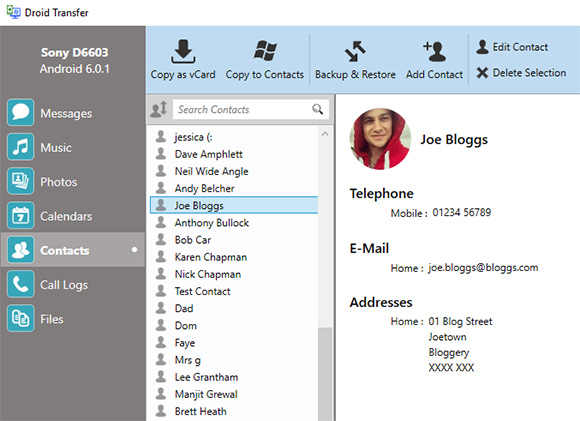
If you wish to backup all contacts on your device, click 'Copy to Contacts'. Alternatively, to back up an individual contacts ctrl-click contacts, and then click 'Copy to Contacts' to only copy the selected contacts.
Now we are able to transfer our newly copied contacts to the iPhone. So open iTunes and connect the iPhone using your USB cable.
When your iPhone is connected, tap the device icon in iTunes.
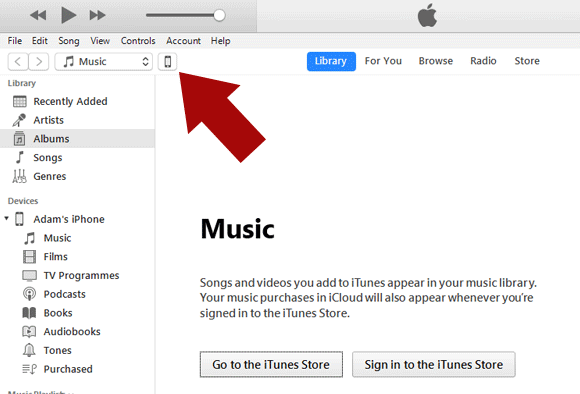
Next, to open the sync menu, click the 'Info' tab.
Tick the box next to the 'Sync Contacts with' header. Then, ensure that 'Windows Contacts' is selected in the dropdown box. This is important, because this is where we copied your Android device's contacts to.
Finally, to sync the contacts with your iPhone, click Apply. Your contacts will transfer to your iPhone. When the process is complete, click 'Done'!
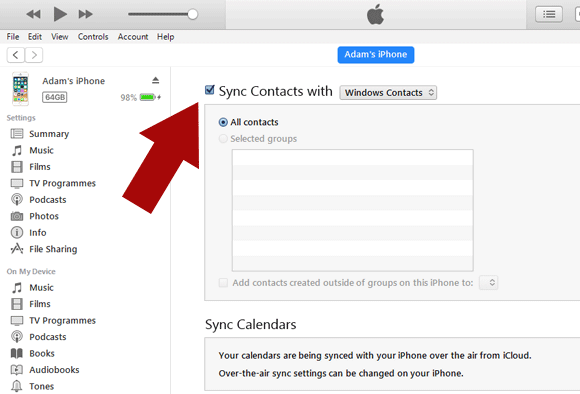

 Droid Transfer 2
Droid Transfer 2Transfer and manage your Android device media from your Windows PC.
Learn more Download