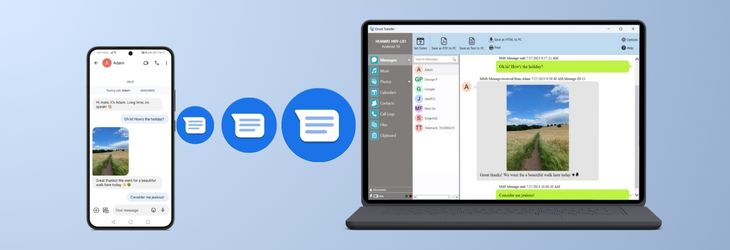
Transfer Companion Version 2 provided the ability to export text messages and call logs from your Android device to platforms such as email or cloud storage services.
Unfortunately, recent changes to Google's permission policies have restricted permissions on such data. For this reason, from version 3 of the Transfer Companion mobile app, the features for exporting messages and call logs will no longer be available. Find out more about the Use of SMS or Call Log permission groups on Google Play Store.
Please be advised that you can still export messages and call logs from your Android device using the Droid Transfer software for PC. Check out our guide on how to export text messages from android.
Transfer Companion will now only be used as the means by which to connect your Android device to Droid Transfer on your PC.
For users who purchased the Transfer Companion in-app upgrade (which provided the ability to export messages and call logs directly from your Android device), you can still access this functionality. To do this, you'll need to download Transfer Companion 2 using the APK.
The APK only exports messages and call logs to PDF on devices on which the in-app purchase has previously been made.
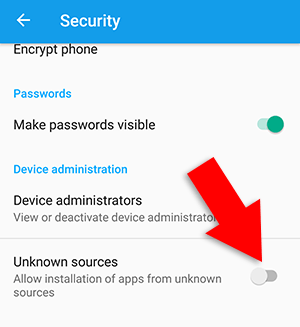
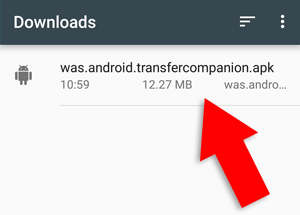
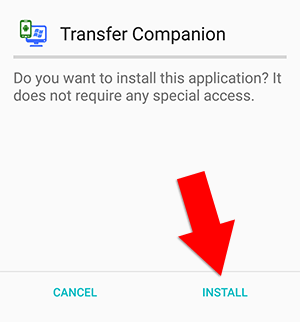
Then, to export your text messages as PDF, simply tap "Export Messages" in Transfer Companion.
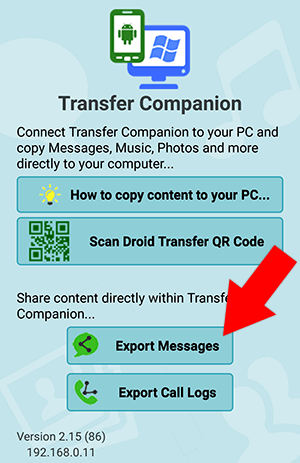
Next, if you are prompted to allow permissions, agree to those to allow Transfer Companion to access your messages.
Once that's done, you'll be able to see a list of your conversations. Tap a conversation to view its content (messages sent and received, as well as any media like photos).
Finally, tap "Export" at the bottom of your screen to export the conversation as PDF. You'll get different options to send the PDF as email, save it to cloud storage like Google Drive, and more!

 Droid Transfer 2
Droid Transfer 2Transfer and manage your Android device media from your Windows PC.
Learn more Download