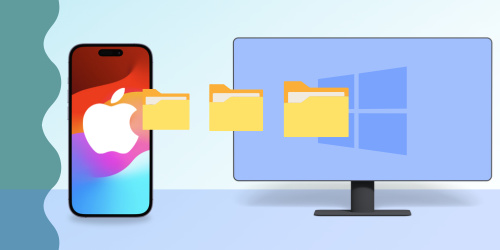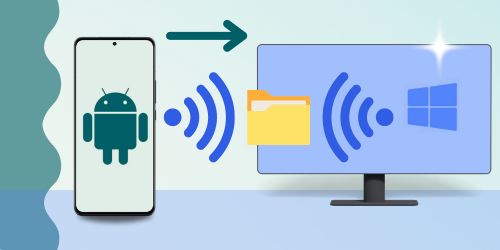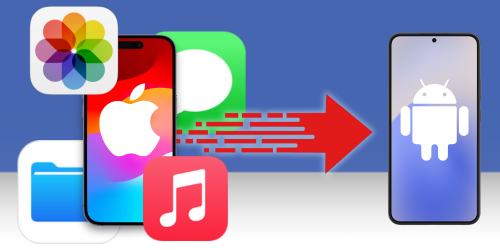Google Drive is a popular cloud storage solution, allowing you to store and access files from anywhere with an internet connection. Whether it's photos, videos, documents, or music, you can easily keep your important data in the cloud and retrieve it whenever needed.
But what if you need to download those files to your PC, iPhone, or Android device? You may want to work offline, move files to another location, or just keep a backup. Whatever the reason, knowing how to efficiently save files from Google Drive is essential.
In this guide, we'll show you how to download files from Google Drive to different devices. Let's get started!
Quick jump to any of the sections in the guide:
Method 1: Download files from Google Drive to PC or Mac
Before you start, consider whether you need specific files or want to sync everything with your computer.
For occasional downloads, manually select and save files using Google Drive in a web browser.
For continuous access, use "Google Drive for Desktop". This app ensures that your files are automatically updated between Google Drive and your devices.
How to download from Google Drive to PC or Mac
- Open the Google Drive website (https://drive.google.com/).
- Sign into your Google account, if you are not already logged in.
- Select the files you want to download.
- Hold the Ctrl key (Windows) or Cmd key (Mac) on your keyboard while clicking to select multiple files.
- To select all files in your list, click a single file and then use Ctrl+A (Windows) or Cmd+A (Mac).
- Click the 3-dot menu icon.
- Select "Download".
- Your files will be downloaded from Google Drive as a zipped file. To access them, you'll need to extract the contents first. Simply open the folder in File Explorer and click the "Extract" option.
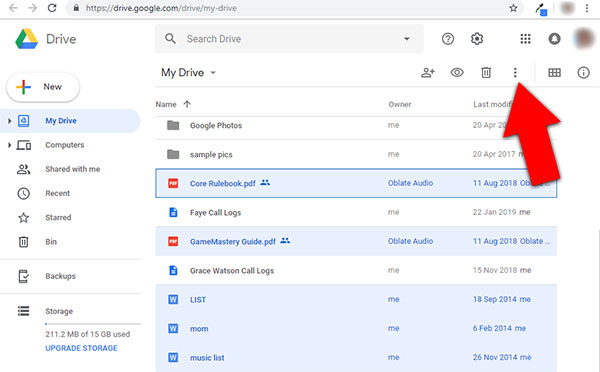
How to sync files from Google Drive to PC or Mac
The "Drive" Desktop app setup wizard will guide you through this process, but here's a quick step-by-step guide for reference:
- Download the Drive Desktop app.
- Double-click the downloaded file to begin the installation.
- Once installed, select "Launch".
- Click "Get started" and then sign in to your Google Account.
- Choose whether you'd like to sync any folders from your PC to Google Drive. Click "Next".
- Choose whether to back up photos and videos to Google Photos. Click "Next".
- At step 3, click "Next" and then "Open Drive".
- These files are still stored online. To download files to your computer, select them and then right-click one. Click "Offline Access" > "Available offline".
If you don't see the "Offline Access" option, first click "Show more options" to reveal it.
When a green tick appears next to your selected files or folders, they have been successfully downloaded. This means that you can access those items, even when you're not connected to the internet.
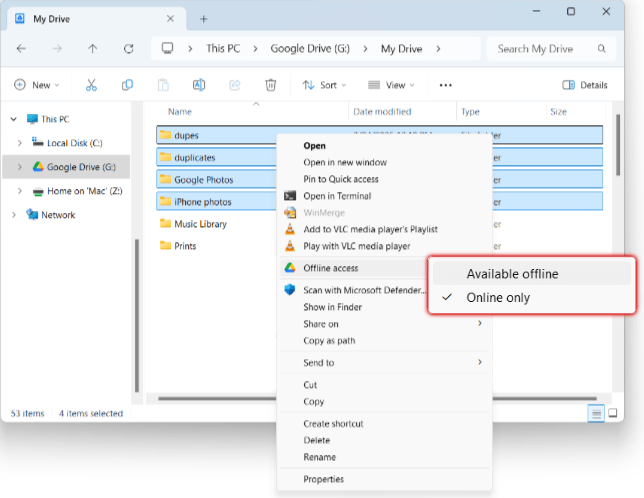
The download time depends on the size and volume of files, but once complete, you can access them easily. Just open File Explorer and click Google Drive in the left-hand column.
Method 2: Download from Google Drive to iPhone
Downloading files from Google Drive to your iPhone is easy. Before you get started, ensure you have the Google Drive app on your iPhone, from the App Store.
Note: Currently, it is not possible to download entire folders from Google Drive to iPhone. If you have lots of files and folders to manage, you may prefer Drive for Desktop.
How to download files from Google Drive to iPhone
- Open the Google Drive app on your iPhone.
- Tap the menu icon next to the file you want to download.
- Tap "Download".
- Choose "Save to Files" to copy your items to the iPhone Files app.
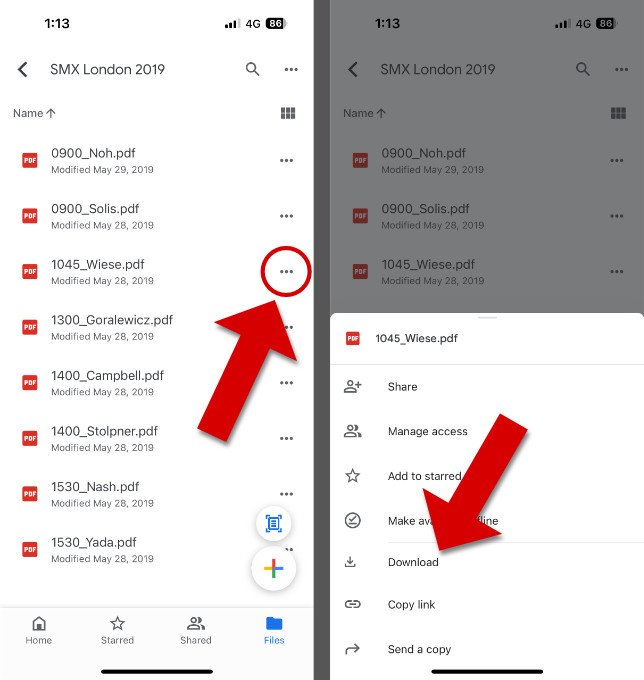
How to download photos and videos from Google Drive to iPhone
- Open the Google Drive app on your iPhone.
- Tap the menu icon next to the photo or video you wish to download.
- Tap "Send a copy".
- Tap "Save Image" or "Save Video".
- The file will be added to your iPhone Photos app.
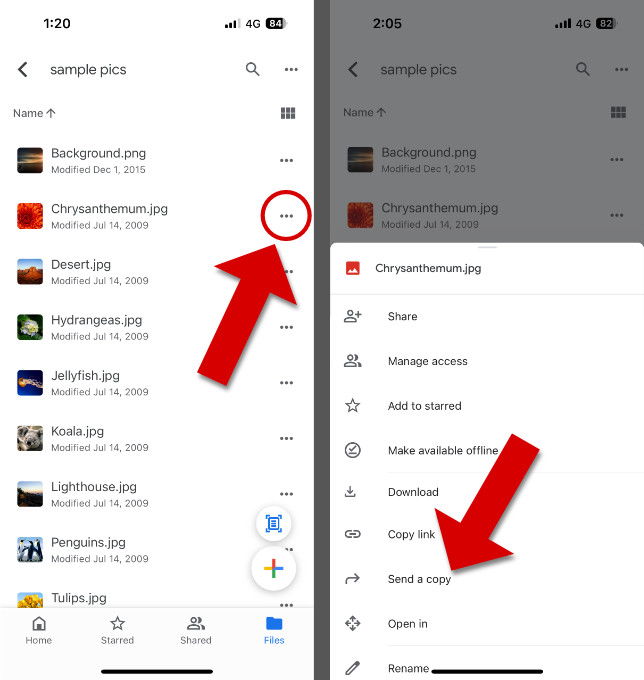
What about copying from iPhone to Google Drive?
Using the popular Windows and Mac software TouchCopy, you can copy files from iPhone to your computer. If you also have "Drive for Desktop" set up, you can even move files directly into Google Drive on your computer.
TouchCopy works with all iPhones, iPads, and iPods, supporting messages, photos, videos, contacts, call logs, and more!
Method 3: Download from Google Drive to Android
Downloading files from Google Drive is simple on an Android phone or tablet. To do this, you'll need the Google Drive app for Android from the Google Play Store.
Note: It is not currently possible to download entire folders from Google Drive to Android. If you have many files and folders to manage, you may prefer to use Drive for Desktop.
How to download files from Google Drive on Android
- Open the Google Drive app on your Android device.
- Tap the menu icon next to the file you want to download.
- Selecting multiple items: Tap and hold an item to select it, then tap other items to add them to the selection.
- Tap "Download".
- Downloaded files will be saved to your Download folder. Images and videos will also be available in your default Photos app.
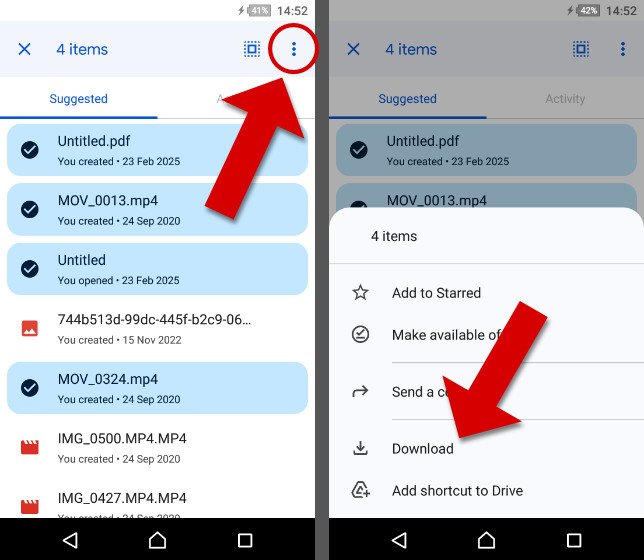
What about copying from Android to Google Drive?
With Droid Transfer, you can easily copy files from your Android device to your PC. If you also have "Drive for Desktop" set up, you can even copy your Android files directly into your Google Drive account on your computer.
Droid Transfer supports Android phones and tablets running Android 5 and higher. You can copy all kinds of files including messages, photos, videos, contacts, call history and more!
Extra: Delete Duplicates from Google Drive
When transferring or saving files between devices, duplicates can quickly pile up. These unnecessary copies clutter your Google Drive and eat into your 15GB of free storage. Instead of upgrading for more space, why not remove the duplicates and free up storage?
Duplicate Sweeper for Windows and Mac makes it easy. It scans your folders, finds duplicates, and lets you remove them in just a few clicks. Choose to keep the newest or oldest files automatically, or review them manually. No more wasting time sorting through files—Duplicate Sweeper does the hard work for you!
Check out our guides on how to use Duplicate Sweeper to remove duplicate files from Google Drive, and how to delete duplicate photos in Google Photos.
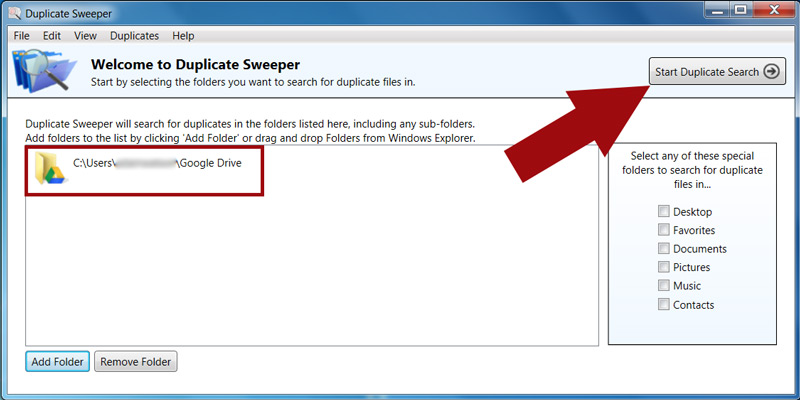
Conclusion
There you have it - now you know how to easily and securely download your files from Google Drive to your devices. Here's a recap of what we covered in the guide:
- You can download files from the Google Drive website to your computer.
- To continuously sync your files between your computer and cloud storage, use the Google Drive Desktop app.
- Get the Google Drive app on your iPhone or Android device to access and download your files on the go.
- To save files from your iPhone or iPad to your computer, or Google Drive, use TouchCopy.
- Use Droid Transfer to copy files from Android devices to your PC - or directly into Google Drive.
 Publisher:
Publisher:Wide Angle Software