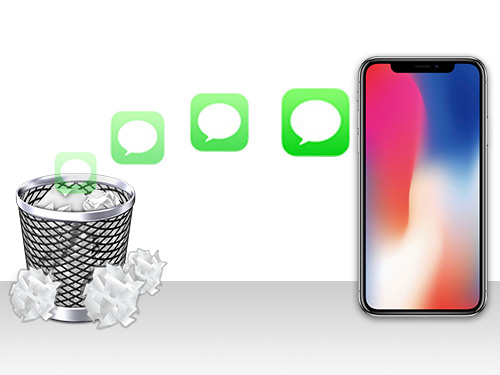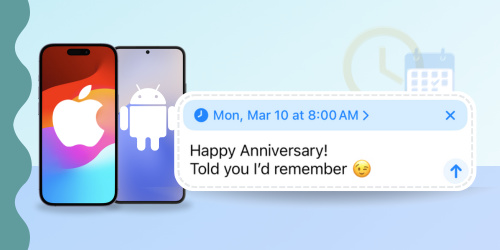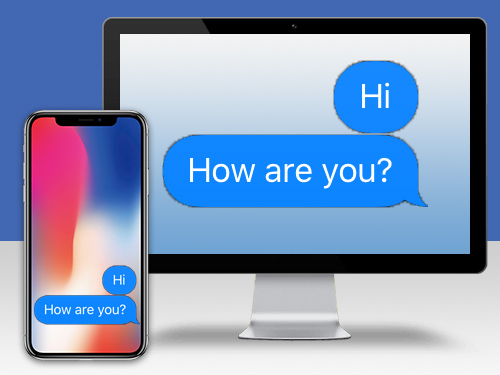Your text messages tell your story - from crucial business deals to precious family moments and photo memories. Don't let an iPhone mishap erase it all.
This guide shows you how to backup iMessages, texts and WhatsApp chats to keep them safe and accessible.
Quick jump to...
What type of backup do you need?
This article covers 2 types of backups. Make sure you know the difference!
Selective Backup: Choose what you want to save from your iPhone to your computer, and have complete access to your backup.
Your messages are saved on your computer, so you can easily access, share, or print them without needing to restore your entire iPhone backup.
TouchCopy performs this type of backup.
Locked Backup: A backup of a large group of files which are stored in a locked file. This backup can be used to restore your data on a device.
iTunes, Apple Devices and iCloud perform this kind of backup.
Method 1: Download Text Messages from iPhone Using TouchCopy
If you want full access to your saved messages, you'll need to use a trusted third-party app like TouchCopy. This is the perfect way to backup text messages on iPhone without iCloud or iTunes.
Unlike iTunes/Apple Devices or iCloud locked backups, TouchCopy lets you choose exactly what to back up. It also ensures that you can access and view them on your computer once they are saved!
Selecting messages in TouchCopy:
- You can back up your SMS, MMS, RCS, iMessage, LINE and WhatsApp conversations.
- You can back up all iPhone messages or select specific conversations. You can even export only messages sent/received between two dates.
How to save text messages on iPhone to PC/Mac
- Download and install TouchCopy on your computer.
- Launch TouchCopy and connect your iPhone using your USB cable.
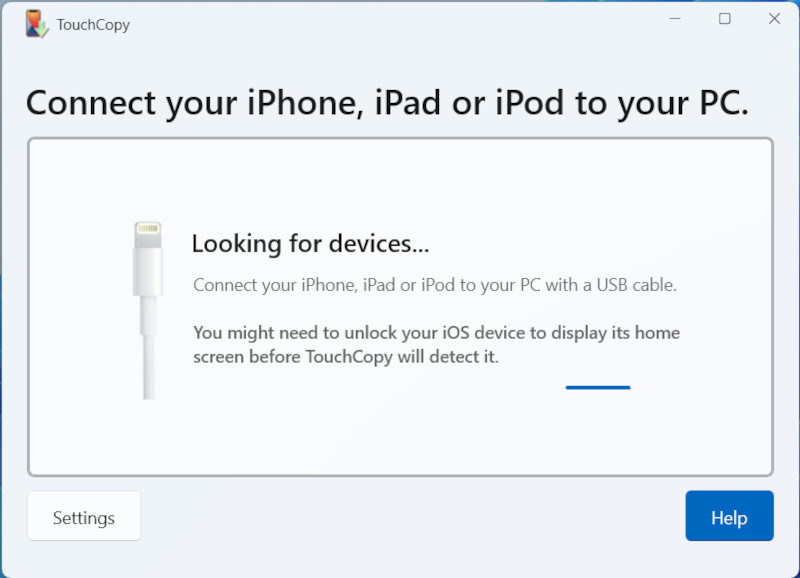
- Click "Messages" to view all the messages stored on the connected device.
- Select the conversations to back up (hold Ctrl on PC or cmd on Mac for multiple selections). Scroll or search in TouchCopy to find messages from WhatsApp, LINE, iMessage, or SMS/MMS/RCS.
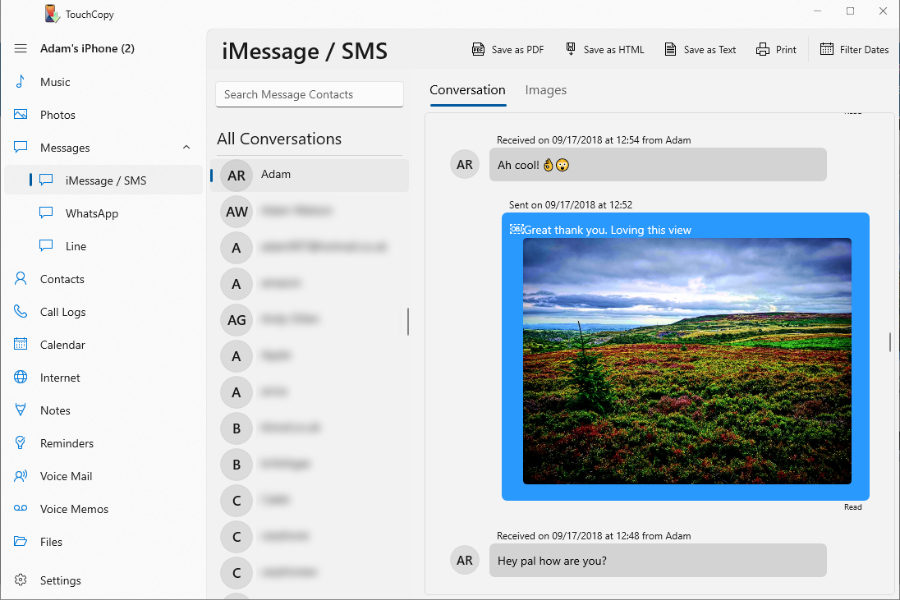
- Choose a backup format to save the conversation as:
- HTML: Clicking "Save as HTML" will save your messages as HTML. You can choose to save all your attached media (images, videos, audio, etc.) as part of the HTML, or in a separate folder linked to the HTML file. HTML files can be viewed in your internet browser (e.g. Google Chrome, Safari...).
- PDF: Using "Save as PDF" will export your conversation in Portable Document Format (PDF). These files are easy for sharing and include any attached images. Video is not supported in this format.
- CSV: Saving as CSV is useful for importing your messages into spreadsheet applications, but it does not include any media or visual formatting.
- Text: Saving as Plain Text will save your conversation as a .txt file. This format does not include any visual formatting or media like images and videos.
- Choose where to save the conversation and click "OK" (or "Continue" on a Mac).
What is backed-up?
TouchCopy saves your messages in a familiar format, with colored text bubbles for each participant. It preserves all message data, ensuring nothing is lost. This includes contact names or numbers, timestamps, emojis, videos, and images.
Watch our video to learn how to back up messages with TouchCopy
For more details on searching, copying and printing messages, see TouchCopy's user guide >
In addition to exporting your text messages in various formats, you can export other media with TouchCopy. Transfer contacts, copy music, back up photos, export call logs and more.
Method 2: Backup iPhone Messages Using iCloud
iCloud is a great solution if you want to keep your information backed up on the go. As it uses Wi-Fi to back up data, it's a convenient way to back up.
Remember that iCloud backups are for restoring messages to a device. You can't access your messages directly from iCloud. If you need full access to your messages, try Method 1: TouchCopy.
Now, the steps to back up your messages to iCloud may vary, depending on the version of iOS on your iPhone. To back up iPhone messages to iCloud, you'll first need to enable Messages syncing.
How to sync iPhone messages with iCloud:
Launch Settings on your iPhone.
-
Tap your username, then tap "iCloud".
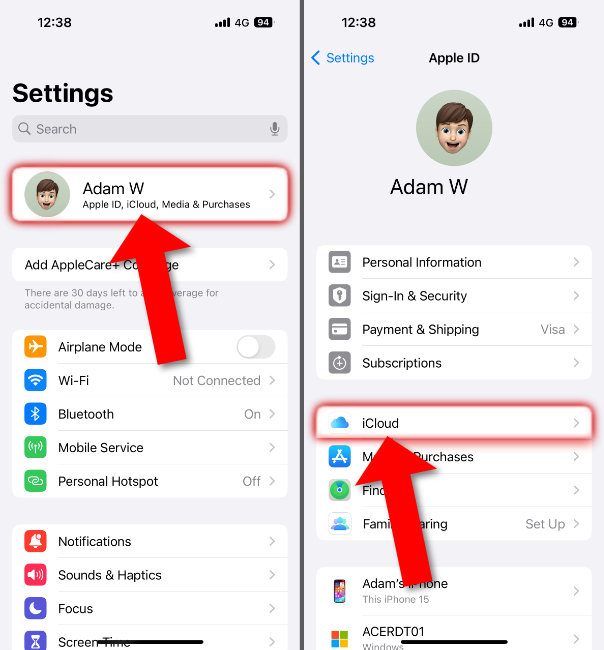
-
Turn on iCloud Messages:
- Tap "Messages in iCloud" and then turn on "Use on this iPhone".
- On older iPhones, simply tap "Messages" to turn on iCloud Messages.
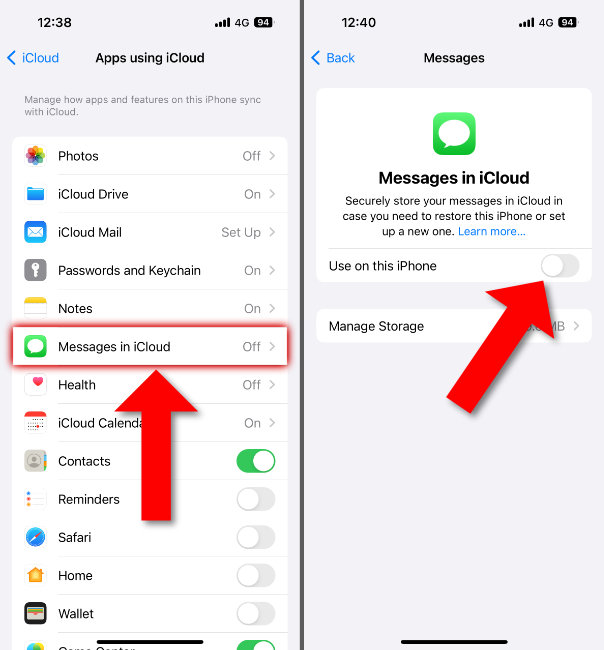
Your iPhone will begin syncing your messages with iCloud.
Want to sync conversations from other apps with iCloud? Scroll down to the relevant app items (e.g. WhatsApp) and tap to toggle them ON.
Once Messages sync is on, your texts will appear on all devices signed in with your Apple ID. Also, any time you make a backup to iCloud, your messages will be saved as part of that backup.
How to Backup iMessages to iCloud
To backup iMessages to iCloud: Go to Settings > [your name] > iCloud > iCloud Backup. Turn on "Back Up This iPhone" and tap "Back Up Now". Ensure your iPhone is connected to Wi-Fi and a power source before starting.
Follow these detailed steps to backup your iMessages:
Connect your iPhone to Wi-Fi and a power source.
Open Settings on your iPhone.
Tap your name at the top.
Select "iCloud"" and then tap "iCloud Backup".
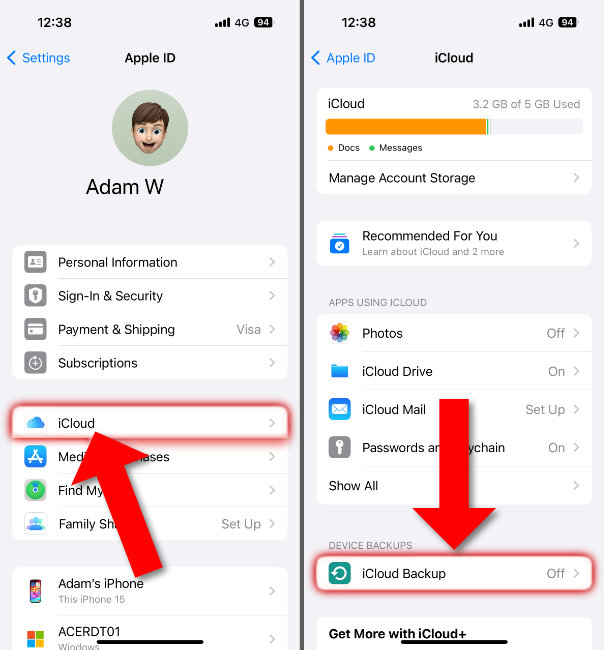
Toggle on "Back Up This iPhone".
Tap "Back Up Now" to start the backup.
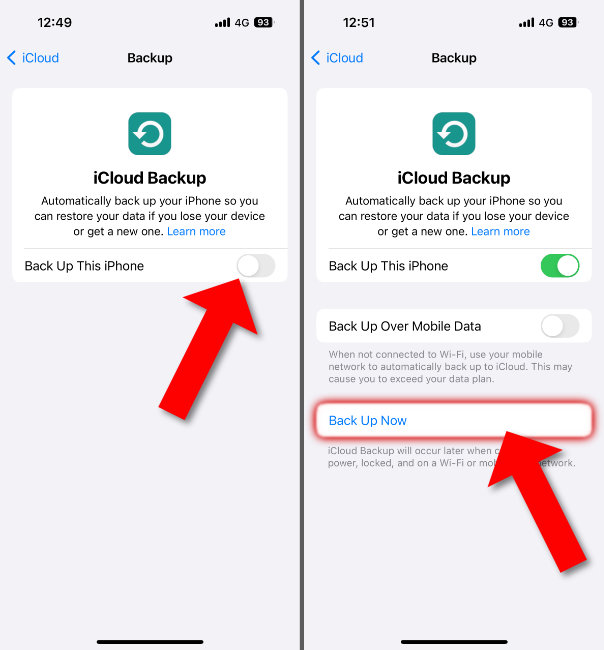
Extra: iCloud Storage Limitations
You get an allowance of 5GB of iCloud storage when you sign up. When you backup or transfer files to iCloud, this allowance will be used.
Check out Apple's plans if you should need more iCloud storage.
Want to avoid this limitation? The other methods in this guide use your local computer storage instead.
Method 3: Backup your iPhone messages via iTunes, Apple Devices or Finder
Using this method, you'll be able to perform a full backup of your iPhone and store it locally on your computer. Note that this backup includes your text messages, iMessages and WhatsApp messages. LINE messages are not included.
We recommend this method if you're switching to a new phone, or you don't have enough iCloud storage available. If you wish to selectively back up your iPhone files on your computer, check out the TouchCopy method.
You can use this type of backup to restore an iPhone.
For this method, you'll need to use iTunes or the Apple Devices app on Windows PCs or Finder on Macs.
How to backup iPhone messages with iTunes or Apple Devices
- Launch iTunes or the Apple Devices app on your PC.
- Connect your iPhone to your computer using your USB cable.
- In iTunes, click the device icon when your device is detected.
- Apple Devices will automatically select your device when detected.
- Select "Backup all of the data on your iPhone to this computer".
- Enable "Encrypt Local Backup" if you want to back up Passwords, Health and Homekit data.
- Click "Back up Now" and keep your iPhone connected while the backup is in progress.
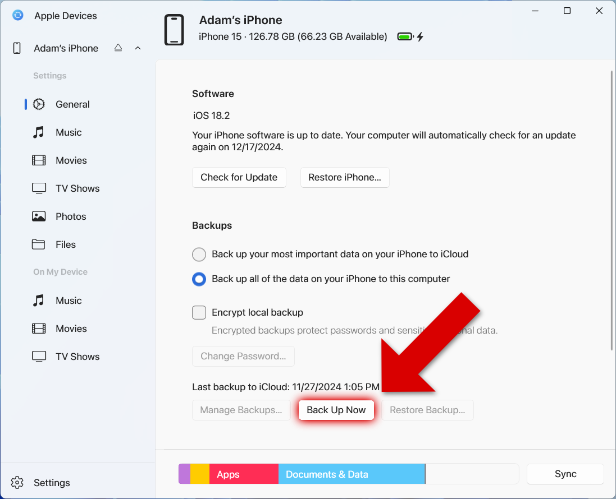
Once complete, you'll see a notification saying that the last backup of your iPhone was today.
How to backup iPhone messages with Finder
- Launch Finder on your Mac.
- Connect your iPhone to your computer using your USB cable.
- Select your device and view the General tab.
- Ensure that "Back up all the data on your iPhone to this Mac" is checked.
- Check "Encrypt local backup" if you want to backup passwords and sensitive personal data
- Click "Back up Now" and keep your iPhone connected while the backup is in progress.
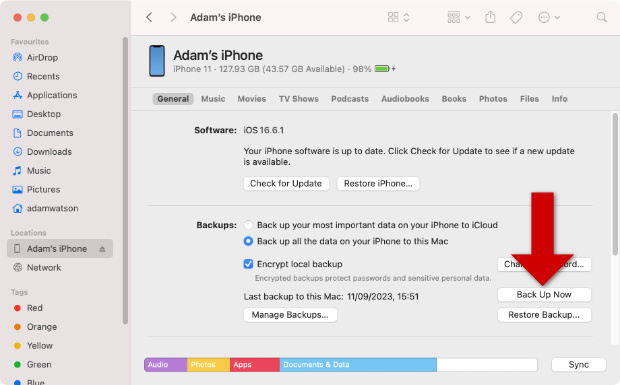
Takeaways
There you have it! Now you know the best ways to backup your iPhone messages.
Let's compare the 3 methods by breaking down the features that they offer...
| Features | TouchCopy | iCloud | iTunes/Apple Devices/Finder |
|---|---|---|---|
| Backup Type | Selective | Locked | Locked |
| Access to backed up messages on computer | ✔ | ✘ | ✘ |
| Backup & Restore | ✘ | ✔ | ✔ |
iPhone Connection |
|||
| Wi-Fi / USB cable | USB | Wi-Fi | USB |
Backup Storage |
|||
| Local Computer | ✔ | ✘ | ✔ |
| Cloud | ✘ | ✔ | ✘ |
Message types backed up |
|||
| SMS | ✔ | ✔ | ✔ |
| MMS | ✔ | ✔ | ✔ |
| RCS | ✔ | ✔ | ✔ |
| iMessage | ✔ | ✔ | ✔ |
| ✔ | ✔ | ✔ | |
| LINE | ✔ | ✔ | ✘ |
Message Export Formats |
|||
| HTML | ✔ | ✘ | ✘ |
| ✔ | ✘ | ✘ | |
| Plain Text | ✔ | ✘ | ✘ |
Physical backups |
|||
| Print Messages | ✔ | ✘ | ✘ |
We hope you now have all the knowledge you need to make an informed decision about which method is best for you.
If you are still unsure, here's a little summary:
- Use TouchCopy if you want to be in control of what you back up. You can access your exported conversations on your computer. This allows you to share them and even print them out whenever you want.
- Use iCloud if you want to make regular backups over Wi-Fi. You can't access your backed-up messages, but you can restore them to an iPhone if something should go wrong.
- Use iTunes, Apple Devices or Finder if you want to make local backups of your iPhone. As with iCloud, you can't directly access messages in your backup. However, you can restore them to an iPhone if something goes wrong.
Thanks for reading!
 Publisher:
Publisher:Wide Angle Software