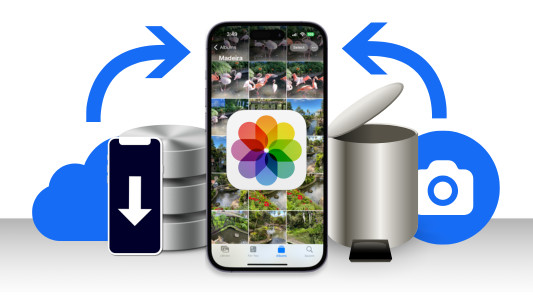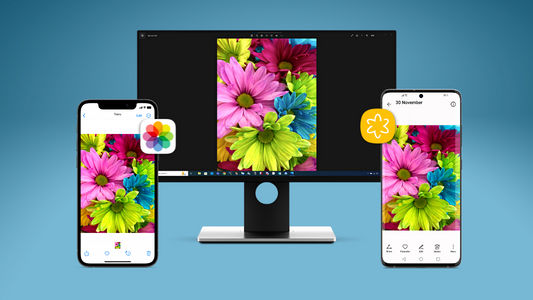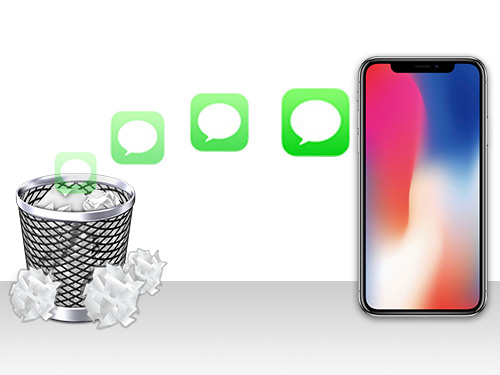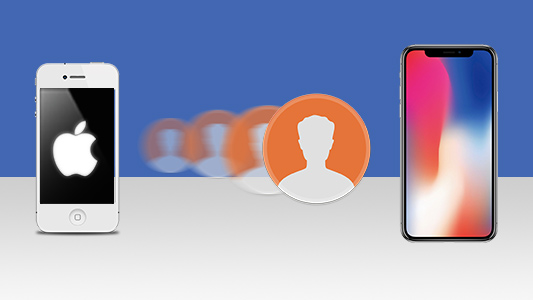On September 15th, 2025, Apple unveiled the latest updates to its software platforms — iOS 26, iPadOS 26, and macOS Tahoe 26. The release introduces powerful new features and debuts a fresh new design, Liquid Glass, which brings greater consistency and polish across the entire Apple ecosystem.
Keeping your Apple device up to date isn't just about enjoying the newest features — it's also essential for protecting your data. Each update includes important security fixes alongside exciting design changes and tools to enhance your experience.
Here are our top picks from the new features in iOS 26:
- Liquid Glass design for a sleek, unified look across all your apps.
- Visual Intelligence lets you search and interact with text and objects directly from images.
- Call Screening helps manage the never-ending battle against spam.
- And finally, polls in Messages — a long-awaited addition for group chats!
But before you dive into the update, it's crucial to protect your data. System upgrades can sometimes lead to unexpected data loss. This guide walks you through how to back up *everything* on your iPhone or iPad, so you can update with confidence.
Quick jump to:
Back Up Your iPhone using iTunes, Apple Devices or Finder
First, let's create a device backup of your iPhone to avoid losing important data. This backup will include your settings, app data, and other configurations — so if anything goes wrong during the update, you can easily restore your device.
- Connect your iPhone to your PC or Mac using your USB cable.
- Open iTunes or the Apple Devices app (or open the Finder app if using macOS 10.15 or newer).
- Select your device if it is not selected automatically.
- Check the option to create your backup on your PC or Mac.
- Check "Encrypt local backup".
This will ensure that your backup will be as complete and secure as possible. You'll need to set a password for backup encryption. Keep your password safe, as you'll need it to access the backup in the future!. - Click the "Back Up Now" button...
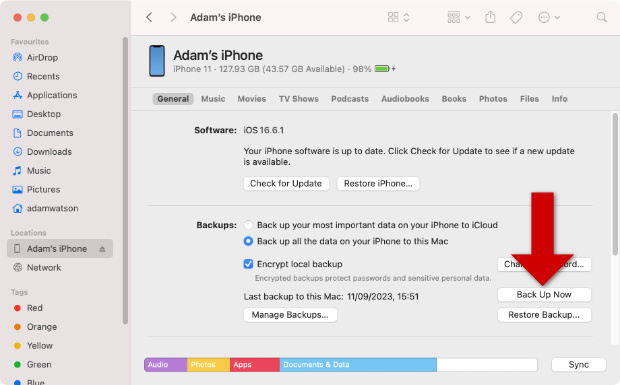
This will start the backup process. Depending on how much content is stored on your iPhone - this can take a little while. Once it's finished, you'll have a full backup of your iPhone configuration and app data.
If you're short on computer space or prefer cloud storage, you can back up to iCloud instead.
Back Up Your iPhone Content Intelligently with TouchCopy
Apple Devices, iTunes, and Finder are excellent tools for creating a snapshot of your iPhone or iPad — perfect for restoring your device if something goes wrong during an update. However, these backups are not directly accessible, meaning you can't easily print conversations, save individual photos, or extract specific files. That's where TouchCopy comes in.
Fully compatible with iOS 26 and iPadOS 26, TouchCopy gives you full control over your iPhone's content — right from your computer. Unlike standard backups, TouchCopy lets you view, select, and copy specific data—like music, photos, messages, contacts, and more — so you can back up exactly what you need.
- Download and install TouchCopy on your PC or Mac.
- Launch TouchCopy on your computer and connect your iPhone when prompted.
- Choose the content type you want to back up (e.g., Music, Photos, Messages).
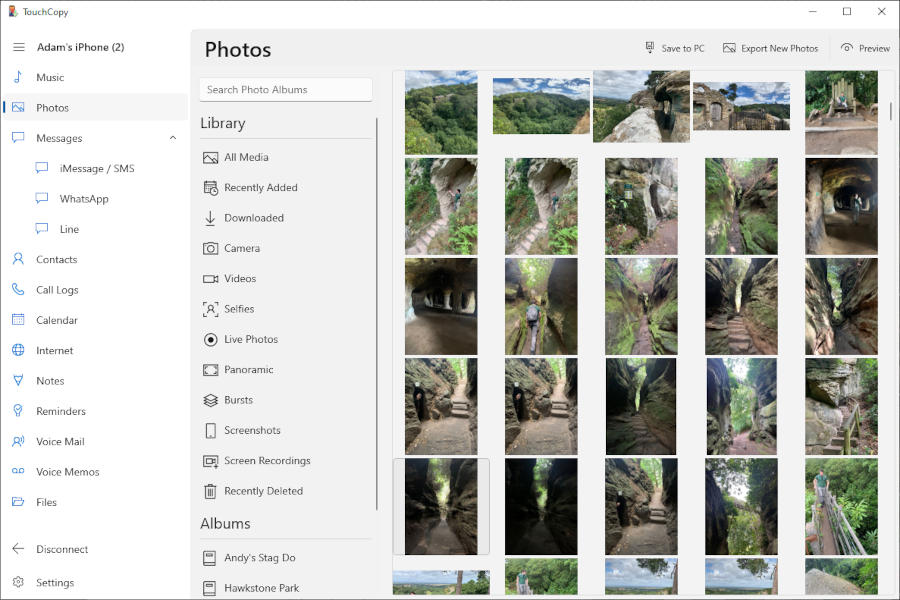
Backing up iPhone photos to PC using TouchCopy 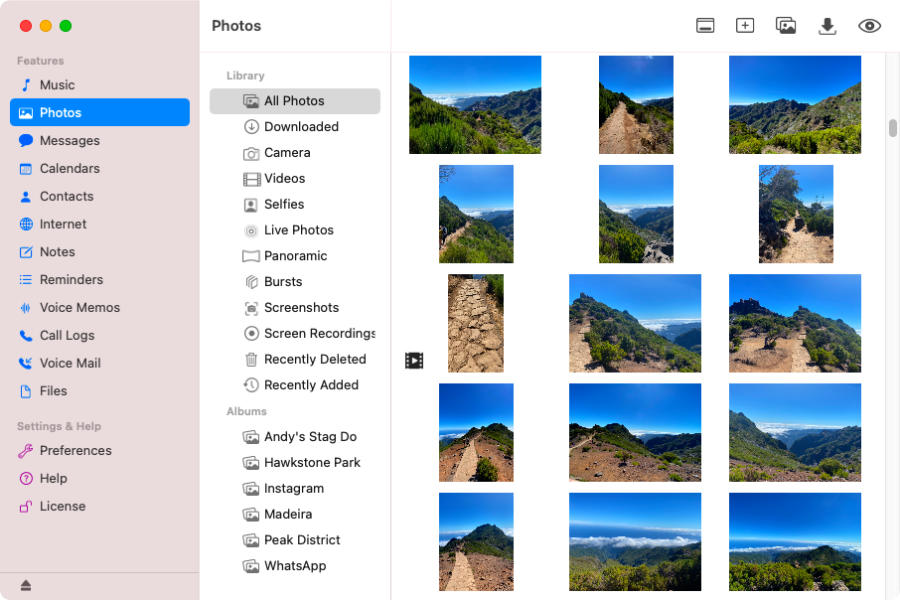
Saving iPhone photos to Mac using TouchCopy - Copy content to your computer.
For Photos, click "Save to PC/Mac" to save your selected photos to your computer; or use "Export New Photos" to save only photos you've not backed up with TouchCopy before. - Repeat for other content like Messages, Photos, Contacts, and Call Logs.
Free Trial
The trial version of TouchCopy allows you to copy certain content for free - check out the free trial limitations. To remove the limitations and unlock the full version, you can purchase a TouchCopy license.
How to update to iOS 26 on your iPhone
Having backed up all your iPhone data, you're ready for the exciting part - upgrading your iPhone to the latest iOS version!
Here are the devices which are compatible with iOS 26:
- iPhone 17 (inc. Pro, Pro Max and Air).
- iPhone 16 (inc. 16e, Plus, Pro and Pro Max).
- iPhone 15 (inc. Plus, Pro and Pro Max).
- iPhone 14 (inc. Plus, Pro and Pro Max).
- iPhone 13 (inc. Mini, Pro and Pro Max).
- iPhone 12 (inc. Mini, Pro and Pro Max).
- iPhone 11 (inc. Pro and Pro Max).
- iPhone SE (second generation or later)
Follow these steps to update your iPhone or iPad...
- On your iPhone or iPad, open the Settings app.
- Tap General.
- Select Software Update.
- Your device will check with Apple for the correct update and give you the option to upgrade.
- Tap "Update Now" to start the process.
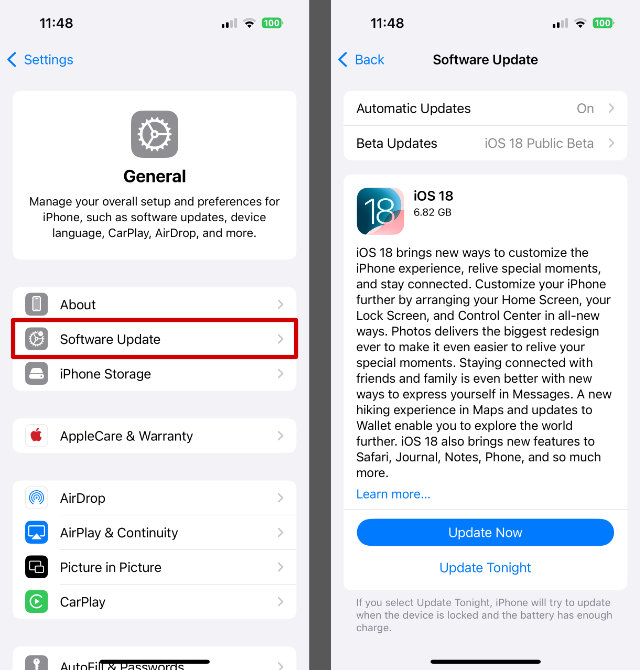
Recover iPhone data from a backup
Losing your precious data can feel like a disaster. Your iPhone likely holds important texts and photos, as well as invaluable contacts - so make sure you back up regularly to keep your data safe! If your iPhone is lost, damaged, or something goes wrong during an update, you can restore your data using one of the following methods:
Option 1. Restore your iPhone from an iTunes/Apple Devices/Finder/iCloud backup
You can restore a backup made using iTunes/Apple Devices/Finder or iCloud to your device.
Check out Apple's website for a full guide on how to restore your iPhone from a backup.
Important note: Using this method means that the entire backup snapshot will replace any content currently on your iPhone.
Option 2. Selectively recover data from iPhone backups
Don't want to restore everything? With iBackup Extractor, you can browse your iTunes, Apple Devices or Finder backups and recover only the files you need.
iBackup Extractor can extract any data contained in your device backups, including Photos, Contacts, Calendars, Internet browsing history, Call history, Notes, Messages and Voice Mails.
- Download and install iBackup Extractor on your PC or Mac.
- Launch iBackup Extractor and select the backup you want to access.
- Choose a data category (e.g. Messages, Photos, Contacts, etc.).
- Select the files you want to recover.
- Click "Save" to copy them to your computer.
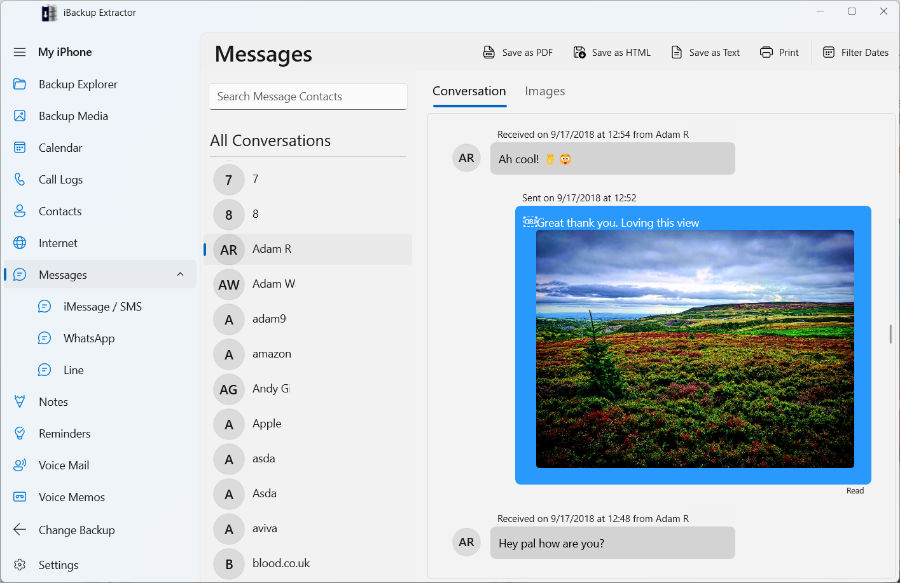
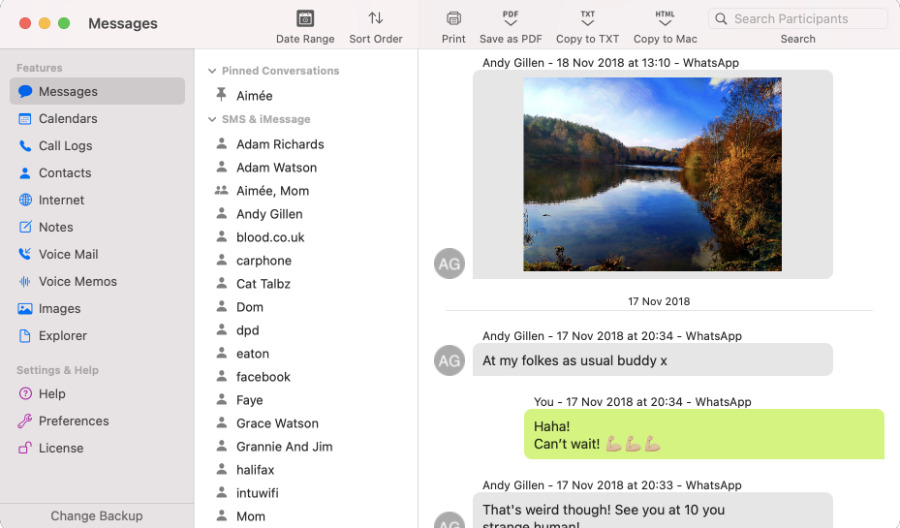
Option 3. Restore your music library from a backup made by TouchCopy
If you used TouchCopy to back up your music, videos, playlists, podcasts and other iPhone content, you can restore your iTunes library from a backup made by TouchCopy.
Summary
Backing up your iPhone or iPad is always a smart move—especially before installing a major iOS update like iOS 26. It ensures your data is safe, your memories are preserved, and your device can be restored if anything goes wrong.
In this guide, we've shown you:
- How to create a full backup using iTunes, the Apple Devices app, or Finder.
- How to intelligently back up and access your content using TouchCopy.
- How to update your iPhone to iOS 26.
- How to restore your data if something goes wrong during the update process.
With your data safely backed up, you can upgrade to iOS 26 with confidence and enjoy all the new features it has to offer.
 Publisher:
Publisher:Wide Angle Software