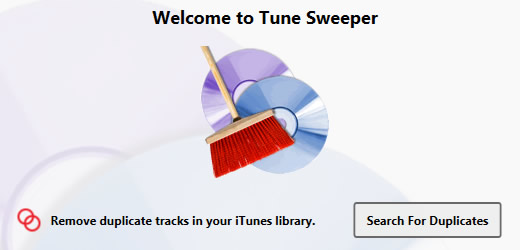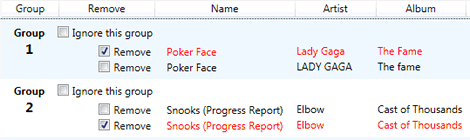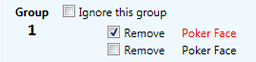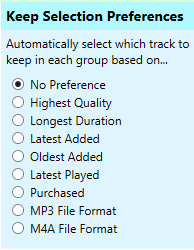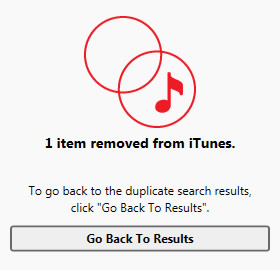Start Tune Sweeper
Double click the Tune Sweeper icon to launch Tune Sweeper. Once running, click on the "Search For Duplicates" button. Tune Sweeper will then begin scanning your iTunes library for duplicate tracks.
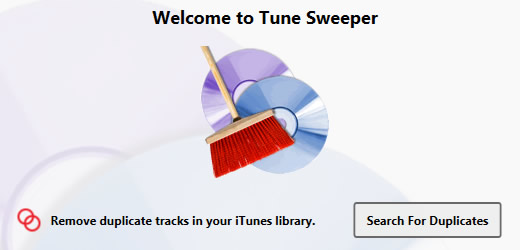
Viewing Duplicate Tracks
Tune Sweeper will list the duplicate tracks it has found in iTunes. The tracks are grouped, with one group for each set of duplicate tracks. You will want to keep one track in each group and remove the rest.
In the example above two groups of duplicates have been found. There are two tracks called "Poker Face" by "Lady Gaga" and two tracks called "Snooks (Progress Report)" by the artist "Elbow" in the iTunes library.
Note: Tune Sweeper contains some powerful tools and options to change the way Tune Sweeper searches and displays a duplicate. See "Searching for Duplicates" for more information.
Selecting the Duplicates to Remove
You can now select which tracks in each group you would like to remove from iTunes by selecting the checkboxes next to those tracks. Tracks marked for removal are highlighted red.
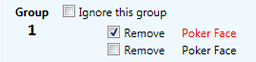
If you have many duplicate groups, manually selecting which track to remove in each group may take some time. Fortunately, Tune Sweeper can automatically select which track to keep in each group based on your preference.
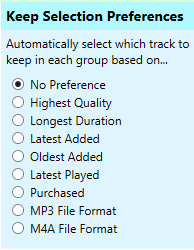
Using the "Keep Selection Preference" box on the left hand side of the Tune Sweeper window you can select which tracks to keep based on the highest quality, longest duration, last added to iTunes or last date played.
For example, selecting "Highest Quality" in the Keep Selection Preference box will instruct Tune Sweeper to automatically select all the tracks in each group for removal, except for the track with the highest bitrate.
You may decide that you do not want to delete any tracks from a particular group. In this case you can check the "Ignore this group" checkbox for that group. Groups ignored are greyed out.

When this box is checked Tunes Sweeper will not remove any tracks from iTunes that belong in that group.
Removing the Selected Duplicates
Nearly there! All that is left to do now is to let Tune Sweeper remove all the tracks from iTunes that are marked as "Remove" in all the duplicate groups. This is easy to do. Click "Remove Duplicates" in the top right hand side of Tune Sweeper.

A confirmation screen will display asking you whether you are sure you want to delete the selected tracks. On this screen you can also select whether or not to copy deleted tracks to your computers Recycle bin. Any tracks copied to your recycle bin can be restored although they will continue to take up disk space until the recycle bin is emptied.
When you are ready, select "Yes, Remove Duplicates". Tune Sweeper will start iTunes and begin to remove all of the duplicate tracks marked for removal.
Once Tune Sweeper has finished removing duplicates from iTunes, you will be able to open the backup file location, open iTunes or search your iTunes for duplicates again.
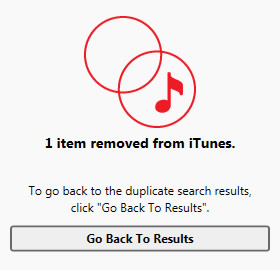
And that's it! See the rest of this user guide to discover the more powerful features and options available in Tune Sweeper.