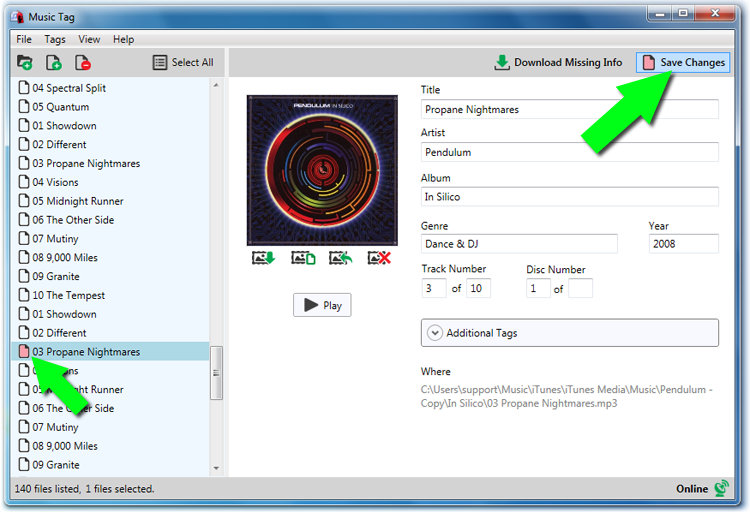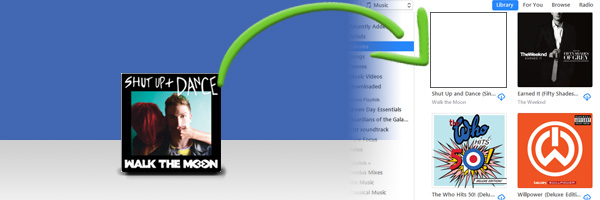
If your iTunes music track information is incomplete, you can use Music Tag to complete the track information and download any missing album artwork.
Add music files with missing artwork into Music Tag. You can do this by going to File > Add Files (or scan for music), or simply dragging music files or folders from your file explorer into the left column of Music Tag.
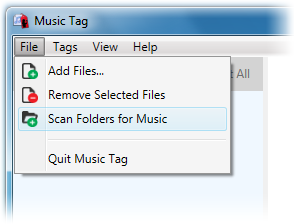
Adding your iTunes music: You can find the location of your iTunes music by opening iTunes > Preferences > Advanced. Then, navigate to the location under "iTunes Media Folder Location". You can add your entire iTunes Media folder to Music Tag, or individual artist folders from inside the main iTunes Media folder.
Alternatively, you can select tracks from the iTunes app itself, and drag the files into Music Tag from there.
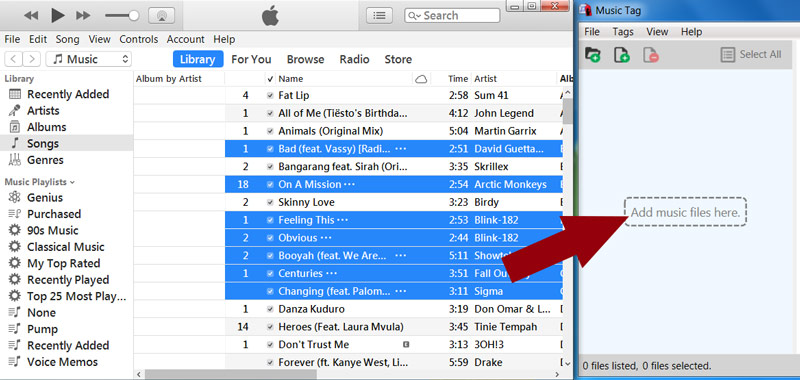
Once Music Tag has loaded in your iTunes Music, select each track to see which tracks are missing album artwork.
With a track selected, it's file information will be displayed on the right of the Music Tag application. If album artwork is missing for a track, the 'No artwork' message will be displayed in the grey artwork display box. You can download the missing artwork by clicking on the 'Download artwork...' button, located under the artwork display box, as shown here:
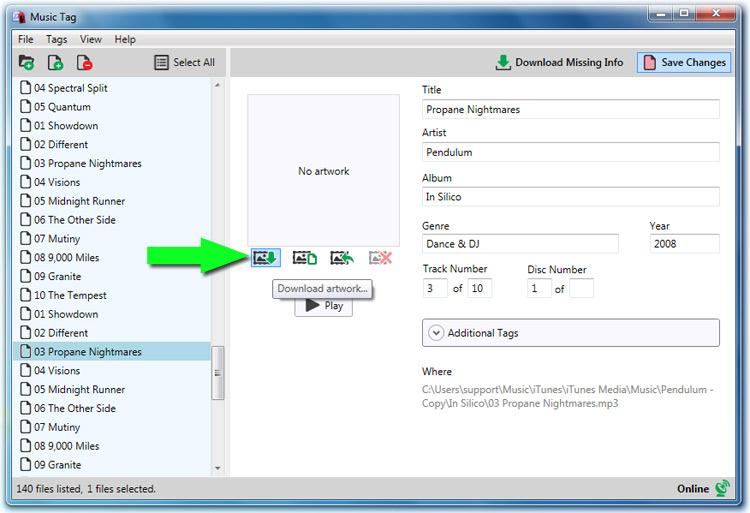
Music Tag will then use it's advanced search techniques to find your track's artwork online. Artwork will be matched based on the information already saved to the track, as well as digital fingerprinting the track itself, so make sure the track information is as accurate as possible. When Music Tag has found artwork for your track, it will display the artwork and ask if you would like to keep the image as the cover art for this track. Click 'Yes' to add the artwork to the selected track.
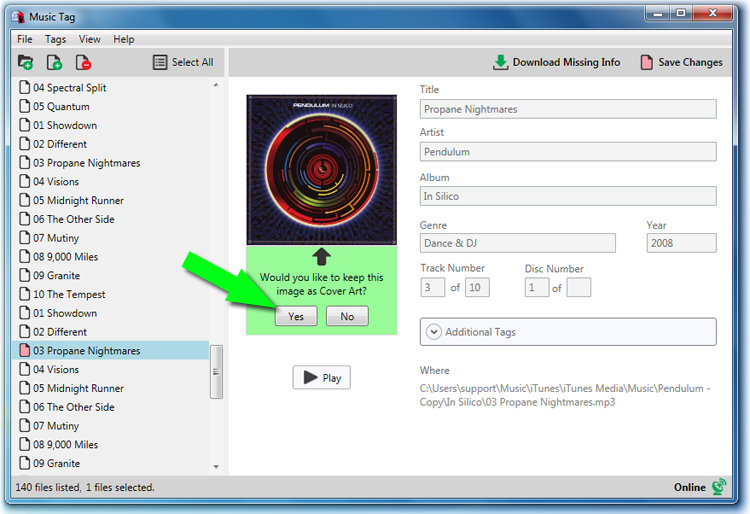
Finally, please notice that any tracks which you have added missing artwork too, or have modified in any other way, will have a red file icon. This lets you know that changes have been made, but not saved, to these tracks.
For these changes to be applied to your iTunes music collection, you will need to click the 'Save Changes' button, located in the top right-hand corner of Music Tag.