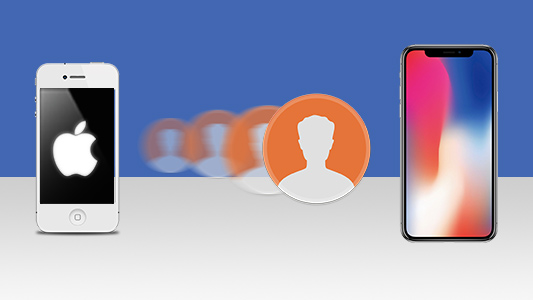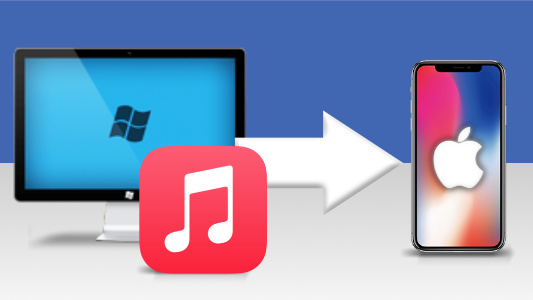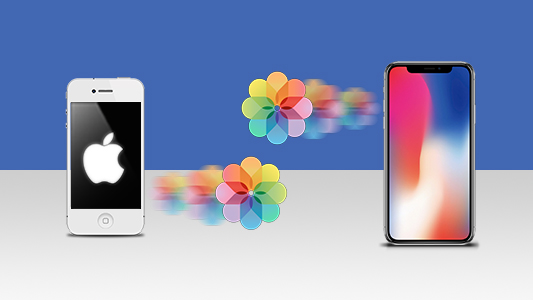It's notoriously difficult to manage files between different Apple devices like the iPhone.
If your music library consists of iTunes Store purchases, you can easily download them on any device using your Apple ID - check out Part 1 for more.
However, if your library includes music not purchased from iTunes (e.g. ripped from CDs), you'll need help transferring it. See Part 2 to learn how to transfer music from iPhone to iPhone, or Part 3 if you don't want to use iTunes syncing!
Quick jump to any of the music transfer methods reviewed:
- Part 1: Transfer iTunes Store purchased music
- Part 2: Transfer non-iTunes Store music
- Part 3: Transfer without iTunes
3. Easy transfers with Waveform Music Player
4. Streaming Services (Spotify, Apple Music...)
5. Sharing via iPhone Music app [debunked]
6. Share music via Cloud Services (Dropbox, Google Drive...)
Part 1: Transferring music purchased through iTunes Store
Download purchased music on iPhone using iTunes Store
You can access your iTunes purchases at any time on any device using your Apple ID.
As such, you can download your purchased music on your new iPhone right from within your iTunes Store app. Here's how it's done...
- Make sure that you are signed into the iPhone with your Apple ID.
- Open the iTunes Store app on your iPhone.
- Tap More (3 dots icon) > Purchased.
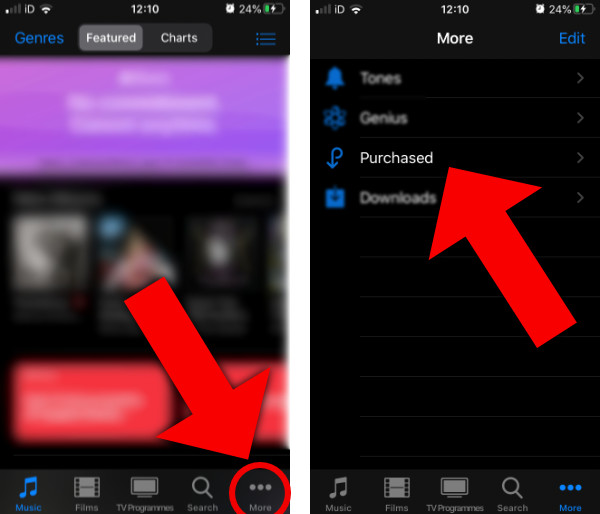
- Tap Music then select the music you want to download.
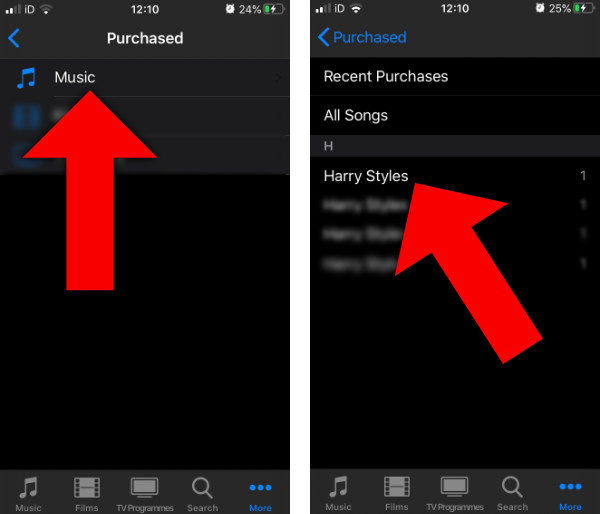
- Tap the cloud icon next to the music you want to download, or tap "Download All" to download all the music in the list.
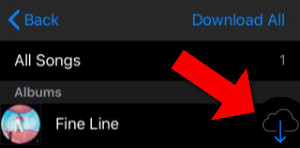
- Your downloaded music will appear in your iPhone Music app!
As mentioned, this method only allows you to transfer music purchased through iTunes. To transfer the rest of your music, skip to Part 2.
Part 2: Transfer music which was NOT purchased through iTunes
Transfer all iPhone music to a new iPhone with TouchCopy
So, getting access to music purchased through iTunes is easy. But how do you transfer music from other sources from iPhone to iPhone?
If your iPhone contains music ripped from CDs or downloaded from sources other than the iTunes Store, you'll need the help of a third-party tool.
TouchCopy, available for both PC and Mac, lets you access and copy data from your iPhone to your computer. This makes it easy to transfer ALL your music to your computer and then onto your new iPhone. Here's how to do it...
- Download and install TouchCopy on your Mac or PC.
- Launch TouchCopy and connect your iPhone using your USB cable.
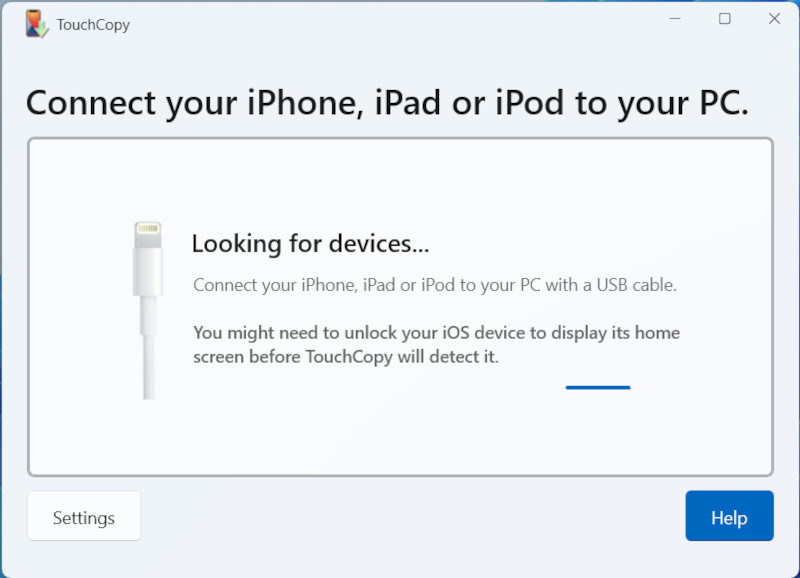
- Click Music.
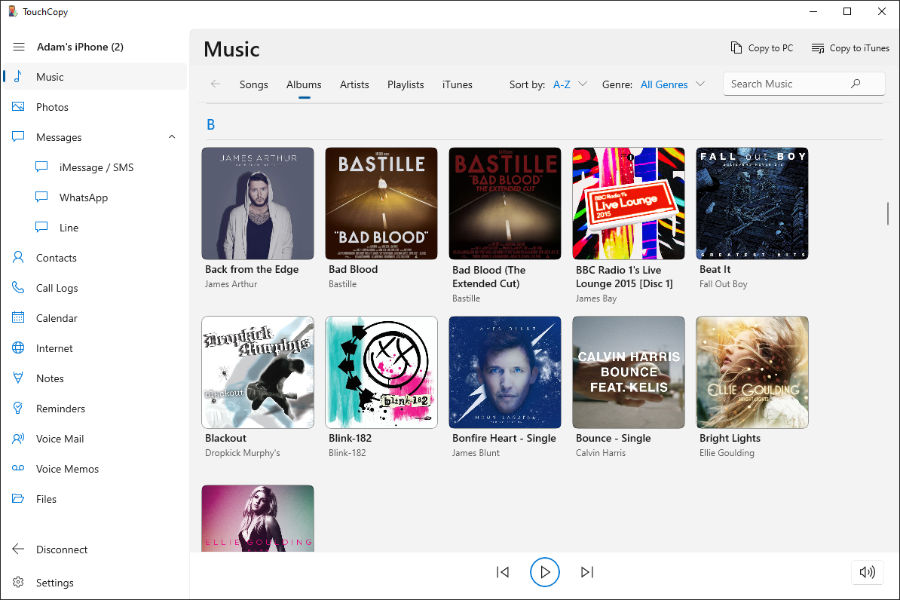
- Select the music you want to transfer, then click "Copy to iTunes/Music".
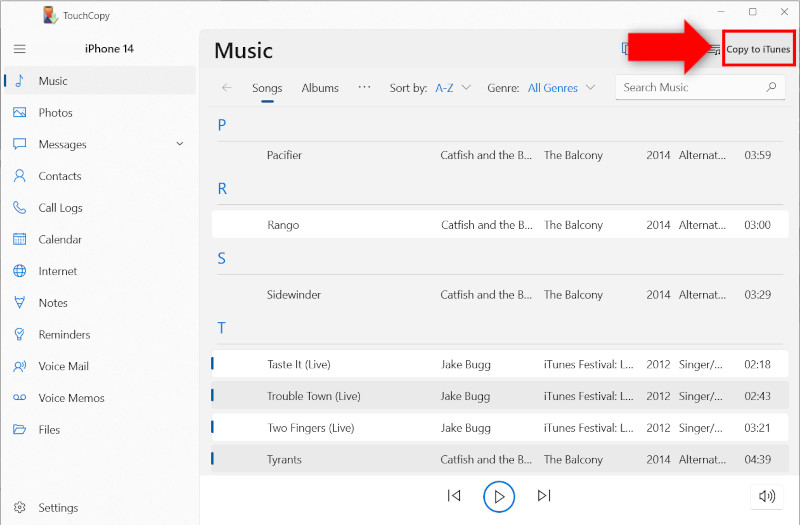
- Once the transfer is complete, close TouchCopy and open iTunes or Apple Devices on PC, or Finder on Mac.
No need to sync!
Don't have iTunes or Apple Devices, or don't want to risk losing data by syncing? If you are using a Windows computer, you can use the free Waveform Music Player instead. With Waveform, you can copy music from your PC to your iPhone without syncing!
- Select your device.
- Click Music and enable "Sync music onto iPhone". Note: This will replace existing music on your iPhone, so ensure your entire library is in Music before syncing to avoid data loss.
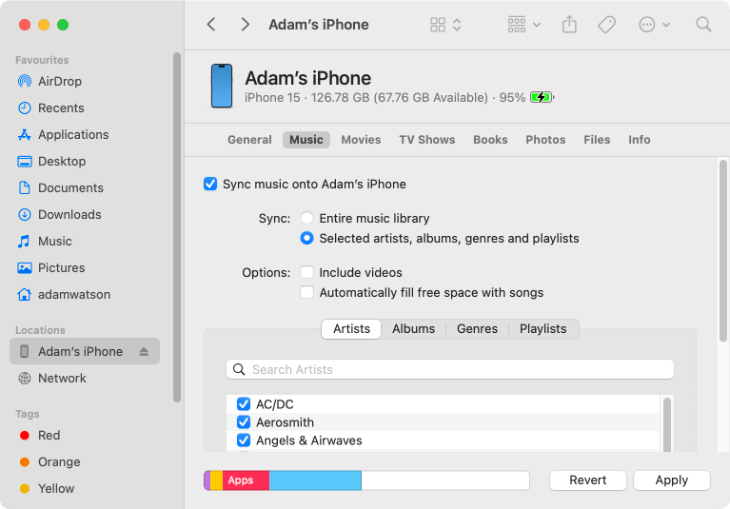
More info: Apple's guide to syncing with iTunes, Apple Devices or Finder >
- Click Apply, then Sync to start the transfer.
You can transfer up to 100 music tracks completely free by downloading the TouchCopy demo below. If you like it and want more, you can purchase a license to unlock the full version.
See TouchCopy in action!
Part 3: Transfer music from iPhone to iPhone without iTunes
Transfer Music from iPhone to iPhone with Waveform Music Player
Waveform Music Player is a fantastic alternative to iTunes.
You can play music from both your PC and connected iPhone while easily transferring songs between them— no risk of data loss from syncing.
Let's see how to use Waveform to transfer songs from iPhone to iPhone...
- On your Windows PC or laptop, get Waveform from the Microsoft Store.
- Launch Waveform from your start menu.
- Connect the iPhone containing your music with your computer via your USB cable.
- Select your iPhone from the menu on the left of Waveform to access your iPhone's music.
- Select the music you want to copy from iPhone to PC (Ctrl-click or Shift-click to select multiple tracks/albums).
- Click "Copy to PC" and choose where on your PC you'd like to save your music.
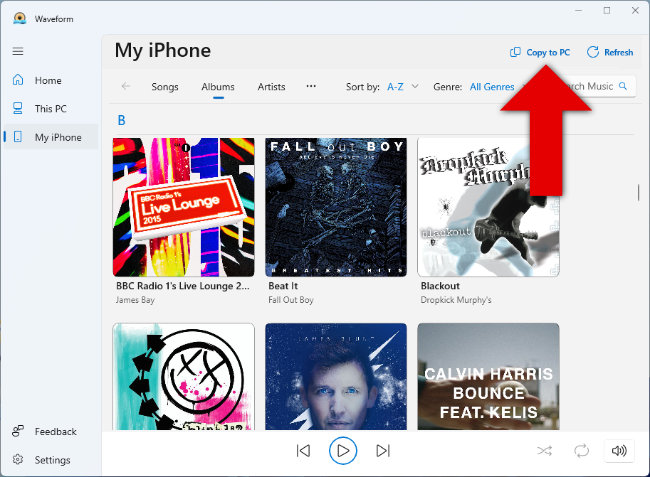
- Once the copy is complete, disconnect your first iPhone and connect the second one.
- This time, in the "This PC" section, select all the music from your computer that you want to copy to your iPhone.
- Click "Copy to {your iPhone's name}".
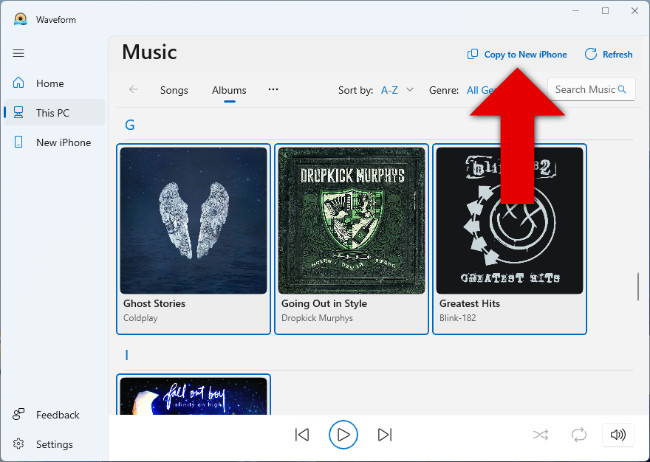
Your selected music will be copied to your iPhone, where you can access it in the Music app!
More info on Waveform >Waveform Music Player is 100% Free!
Transfer your music streaming service to your new iPhone
If you use a music streaming service like Apple Music, Spotify, or YouTube Music, you'll need to sign in on your new iPhone to access your playlists and library.
- Download the app from the App Store (skip this step for Apple Music, as it's pre-installed).
You can get apps like Spotify, Deezer and YouTube Music free from the App Store on your iPhone. - Open the app and sign in with the same account used on your previous iPhone.
- After signing in, you'll be able to access the music in your account!
Sharing music directly from within the iPhone Music app [debunked]
Many guides claim that you can transfer your iPhone music using methods like AirDrop.
It's easy to see why they would claim this, as you can long tap on a song on your iPhone > Share Song... and you are presented with options like sharing with AirDrop, Messages, Mail, Dropbox...
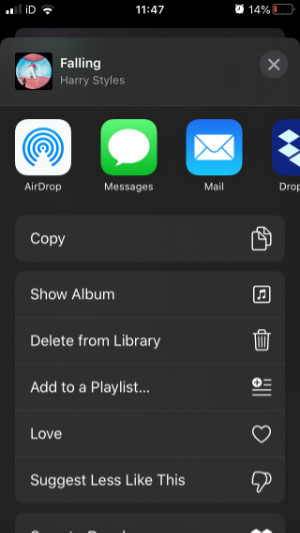
However, it is not possible to transfer music from iPhone to iPhone using these share methods.
These options only share a link to the song on the Apple Music website. This is great for recommending songs to your friends, but not for transferring files.
The reason for this is due to the protection of copyright on the music. Sharing music with people who do not have a license for it would violate copyright protection. As such, Apple only allows transfers of purchased music, ensuring the same Apple ID is used.
For example, in Method 1, you must sign in with the Apple ID that purchased the music to download it from the iTunes Store.
Share music with Dropbox, Google Drive and more... [solution]
Want to transfer non-iTunes music without syncing through iTunes? You can do it using the cloud!
Since you can't share music directly from the iPhone Music app, use TouchCopy to transfer it to your computer. Then, upload the files to Dropbox or Google Drive to access them on your new iPhone.
How to share music from iPhone to iPhone using cloud services...
- Transfer your music from iPhone to computer using TouchCopy.
- Upload the music from your computer to Dropbox or Google Drive.
You can drag and drop the music, as seen in the screenshot below.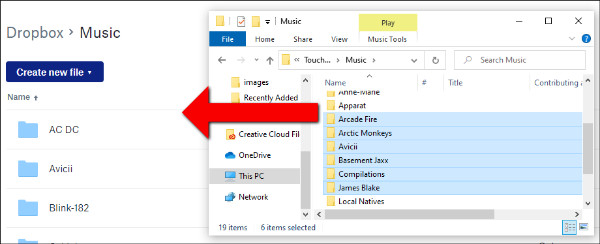
- Install the relevant app (Dropbox / Google Drive) on your new iPhone, if you haven't already.
- Sign in to the app using your account details.
- Listen to your music through the app on your iPhone.
You can download music from cloud storage to your iPhone, but it won't save directly to the Music app. Use iTunes or Apple Music to add music to the Music app on iPhone (see Method 2).
The steps to save music from the cloud to your iPhone may vary by service. Let's see an example...
How to download music from Dropbox to iPhone
- Launch the Dropbox app on your iPhone.
- Navigate to the music you want to save.
- Tap the 3-dot menu.
- Select "Save to device".
- Tap "Save to Files".
Takeaways
There you go! You now have all you need to be able to transfer your music from iPhone to iPhone.
You can download your iTunes purchases directly from the iTunes Store on your new iPhone.
Be cautious of advice in other guides—music can't be shared between iPhones via the Music app. To transfer non-iTunes music efficiently, use a helper app like Waveform or TouchCopy.
Transferring and managing ringtones on iPhone can require slightly different steps. Check out our full guide on how to transfer iPhone ringtones!
 Publisher:
Publisher:Wide Angle Software