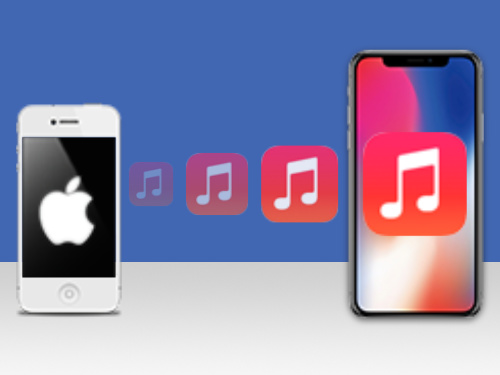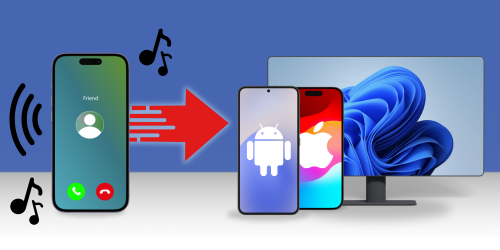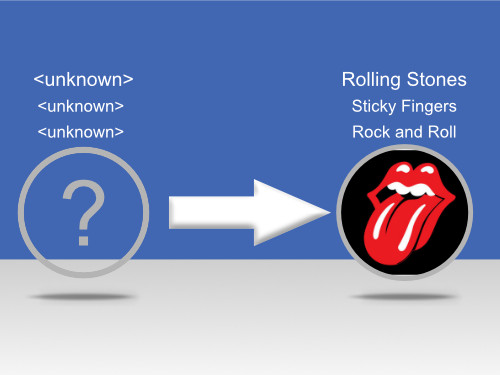Last Updated : | Author: Wide Angle Software Dev Team
With Apple recently all but retiring iTunes, many users are searching for alternatives. We tested different options to bring you the best free ways to transfer music from your computer to your iPhone.
Quick jump to any of the methods reviewed:
Option 1: Transfer Music with Waveform (Free & Simple)
If you want full control over which songs go on your iPhone, Waveform Music Player is a great choice.
This free app for Windows lets you connect your iPhone to your PC and transfer music both ways—without the hassle of syncing. You can easily copy any music files from your computer straight into the Music app on your iPhone.
Unlike some other methods that only save files in the Files app, Waveform puts your songs directly into the Music app, so you can start listening right away in the player you already use.
Waveform Music Player is 100% Free!
How to transfer music from PC to iPhone with Waveform
-
Open Waveform Music Player on your PC
You can download and install Waveform Music Player for free from the Microsoft Store.
Waveform will automatically form your library from the music that is available on your PC.
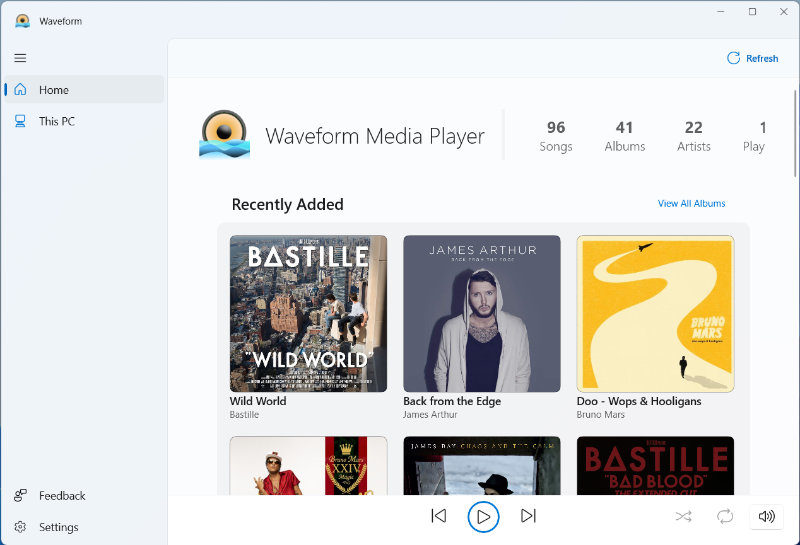
-
Connect your iPhone using your USB cable
Use your iPhone's USB cable to connect your iPhone with your PC. If your iPhone asks you to trust the computer, tap 'Trust'. Waveform will automatically detect your iPhone.
-
Click 'This PC' to view the music on your computer
The navigation on the left of Waveform will allow you to manage music on different devices including your PC and your connected iPhone.
-
Select the music you want to copy
Select a single track by clicking it. Shift-click another track to select multiple tracks. Or use ctrl+A on your keyboard to select all tracks in the list.
-
Transfer music from your PC to iPhone
Click 'Copy to [your iPhone]'. All the music you selected will be copied from PC to your iPhone, without using iTunes!
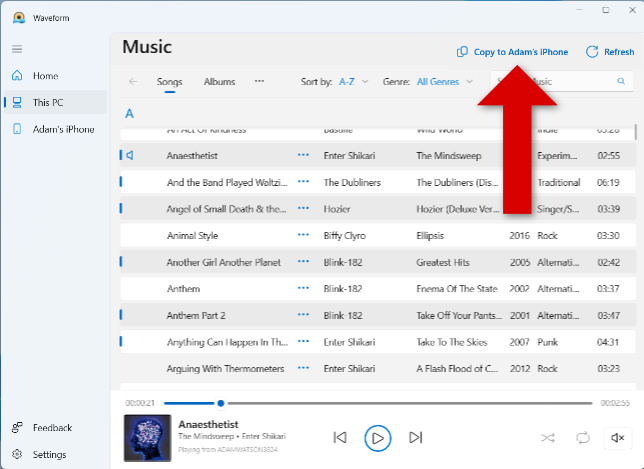
Waveform key features
- Full control of your music: Selectively transfer music from PC to iPhone or from iPhone to PC - no syncing - no restrictions.
- Explore your music collection effortlessly through a stylish, intuitive, and contemporary interface, ensuring easy access to all expected controls.
- Auto-fills your music library with music found on your PC.
- Seamlessly connect your iPhone, iPod, or iPad to navigate and play the device's music directly on your computer.
- Create custom playlists to organize the music on PC.
- Waveform automatically downloads any missing album/artist artwork for your library.
Watch the video below to see how to transfer music between PC and iPhone with Waveform
Option 2: Transfer Music to iPhone via Google Drive
Cloud services like Google Drive and Dropbox are a fantastic way of being able to access all your important files, from any device, wherever you may be.
You can upload your music from your PC to such a cloud service, and then play it from your iPhone. You don't even need to download it to your iPhone if you don't want to, making this a great option if you are running low on storage space on your iPhone.
Google Drive is a great cloud option because you get a 15GB of free storage with your account. This will allow you to store an estimated 3700 songs, depending on song duration, file type and encoding used. If you need more space, you can always subscribe for more.
How to transfer music from PC to iPhone with Google Drive
-
On your PC, go to the Google Drive website
Open your internet browser and go to https://drive.google.com/
-
Sign up or Sign In with your account
Sign in with your Google account, or follow the steps to sign up for an account if you don't have one already.
-
Select the music you want to transfer
Using File Explorer on your PC, create a new folder and add all the tracks you want to transfer to your iPhone.
-
Upload the music from PC to Google Drive
On the Google Drive website, click the '+ New' button, then choose 'Folder upload'.
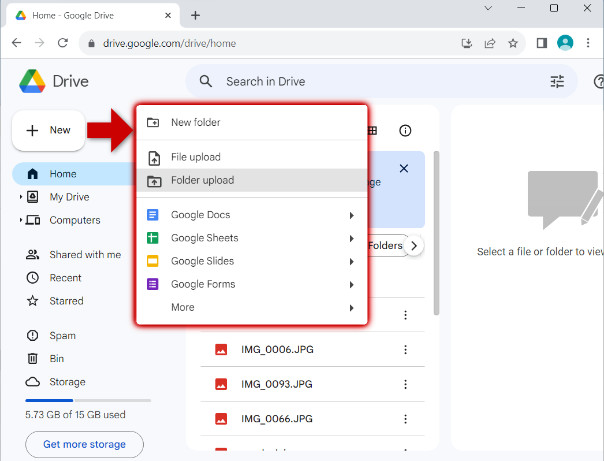
Select the folder containing your music, then click 'Upload'. Depending on how much music you upload- this may take a while. Make sure your PC remains powered on and connected to Wi-Fi.
-
Access Google Drive on your iPhone
Now that your music is stored in Google Drive, you can access it on your iPhone by visiting the Google Drive website or by installing the Google Drive app.
Whichever method you choose, sign into your Google account to view all the files in your Drive.
-
Play or Transfer music to your iPhone
- Play music: Simply tap a track to play it through Google Drive, without needing to download it to your device.
- Download music: Tap the 3 dots to the right of a track, choose 'Open in', and then tap 'Save to Files'. Choose a location to save your music to, and finally tap 'Save'.
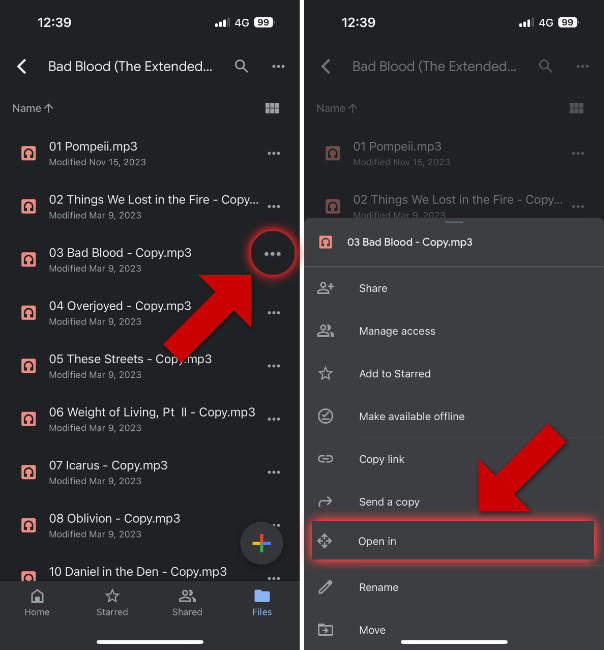
As you can see, it's pretty easy to use Google Drive to enable access to the music from your PC on your iPhone. However, there are some points to consider before choosing this method:
- Storage space: On the plus side, you can store your music in the cloud and play it from the cloud, saving you space on your iPhone. On the downside, if you need more than 15GB of space, you'll need to subscribe to a larger Google Drive plan.
- Playing your music: You'll need to play your tracks directly through Google Drive or the Files app on your iPhone, rather than the comfort of the Music app on your iPhone (so you won't have nice continuous play or the ability to shuffle, etc).
Use Waveform instead to transfer music from PC directly into the Music app on the iPhone.
Option 3: Transfer Music to iPhone via Dropbox
Like Google Drive above, Dropbox is another popular cloud storage service.
As Dropbox only offers 2GB (~500 songs) of free storage to users, compared to Google Drive's 15GB (~3700 songs), we would only recommend this method for users who already use Dropbox and who subscribe for more space.
How to transfer music from PC to iPhone via Dropbox
-
Select the music you want to transfer
Create a new folder on your PC and copy in all the tracks you will want to transfer to your iPhone.
-
Open the Dropbox website on your PC
Launch your internet browser and visit https://dropbox.com/
-
Sign up or Sign In with your account
Sign in with your Dropbox account, or follow the steps to sign up for an account if you don't have one already.
-
Upload the music to Dropbox
Click the 'Upload' button at the top of the Dropbox page, then choose 'Folder'.
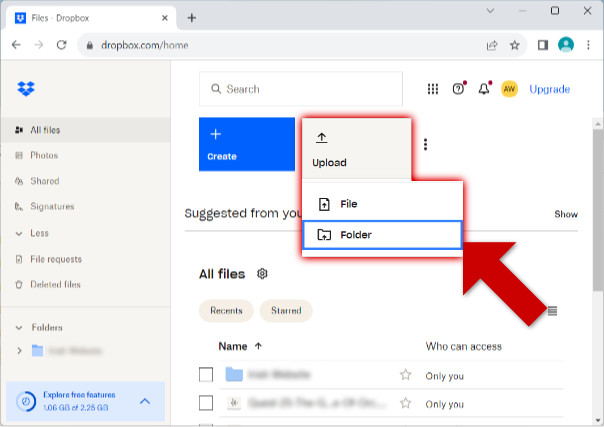
Select the folder containing your music and click 'Upload'. Your browser may ask if you are sure you want to do this - click 'Upload' to proceed. Ensure that your PC remains powered on and connected to Wi-Fi.
-
Access Dropbox on your iPhone
You can now access the uploaded music on your iPhone by visiting the Dropbox website or by installing the Dropbox app.
Whichever method you choose, sign in to your Dropbox account to view all the files in your account.
-
Play or Transfer music to your iPhone
- Play music: Simply tap a track to play it through Dropbox, without needing to download it to your device.
- Download music: Tap the 3 dots to the right of a track, choose 'Save to device', and then tap 'Save to Files'. Choose a location to save your music to, and finally tap 'Save'.
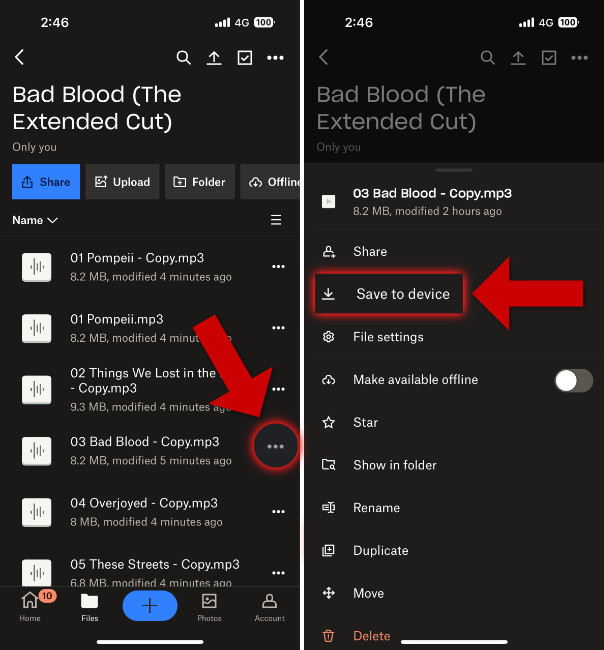
Dropbox makes it easy to share music between PC and iPhone using cloud storage. However, it suffers similar pain points as the Google Drive method above:
- Storage space: The ability to store music outside of your personal devices is a great way to save you storage space. However, you'll only be able to store around 500 tracks (depending on the duration and format of the files) with the free 2GB offered by Dropbox, so you may need to pay for more storage if you wish to use this method.
- Playing your music: You'll need to play your tracks directly through Dropbox or the Files app on your iPhone. So you won't have access to continuous play or shuffle or any other features available in the iPhone Music app.
If you'd prefer to have your music available in the iPhone Music app, you can use Waveform instead.
Option 4: Transfer Music to iPhone via Spotify
Spotify is the most popular music streaming service in the world, with a market share of over 30% worldwide and 37% in the US specifically. Whether or not you currently use Spotify, you should know that you can transfer music from PC to iPhone using the service, if you have a Premium subscription.
Top Tip
Spotify often offers free months of Spotify Premium, allowing you enough time to transfer any music currently on your PC to your iPhone, even if you don't want to continue your subscription afterwards.
How to transfer music from PC to iPhone using Spotify
-
Get Spotify on PC and iPhone
To transfer music from PC to iPhone, you'll need the Spotify Desktop app on PC, and the Spotify iOS app on your iPhone.
Create a Spotify account if you don't already have one, then sign into each app with your Spotify account.
-
Add music from PC to Spotify
In the Spotify Desktop app, click the profile icon in the top-right corner of the screen, then select 'Settings'. Under 'Your Library', toggle on 'Show Local Files'.
-
Create a playlist of your local PC music
After enabling the setting above, Spotify should automatically create a 'Local Files' playlist. However, to be able to access the music on your iPhone, you'll need to create your own playlist with these tracks.
To do this, in the Spotify navigation bar, click the '+' next to 'Your Library', and then click 'Create a new playlist'. You can right-click the new playlist and Edit details to rename it if you wish.
To populate your new playlist with your PC music, click the 'Local Files' playlist, click the first track, then scroll all the way to the bottom of the playlist and shift-click the final track to select all the music. Finally, drag and drop your selected tracks into your newly made playlist!
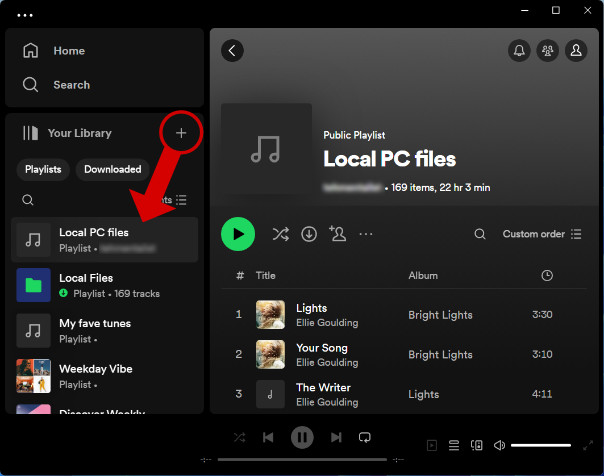
-
Access the new playlist on the iPhone
While the Spotify Desktop app is still open on the PC, open the Spotify app on your iPhone.
Tap your profile icon at the top of your screen and select 'Settings and privacy'.
Scroll down and tap 'Local Files' then enable 'Show audio files from this device'. Tap to allow the permissions that Spotify requests on your iPhone.
While you are here, go back to Settings, then tap 'Playback' and disable 'Hide Unplayable Songs'. This will allow you to see the songs from your PC before you have downloaded them to the iPhone.
Your new playlist that you created on your PC should now show on Spotify on your iPhone!
Top Tip
Ensure your PC and iPhone are connected to the same Wi-Fi network for this to work.
-
Download the music to your iPhone
If you have a Spotify Premium account, you can then download the music from your new playlist containing your PC's music.
To do this, access 'Your Library' in the Spotify app on your iPhone, select the playlist of PC files, and then tap the download icon to start downloading the music to your iPhone!
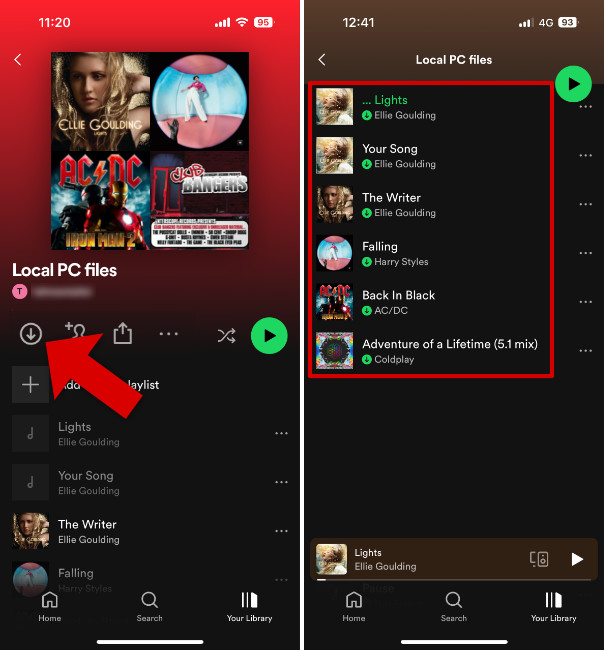
Once the songs have been downloaded, they will be available to play through Spotify, even when you are not connected to the internet.
You can even find the music files stored on your iPhone by opening the Files app > On My iPhone > Spotify. Here, you'll see a folder called 'Synced files' which contains your downloaded music from your PC! Leave the folder here if you want to listen to the music on Spotify.
You can long-press the folder and copy/move/share it as well if you'd like to access the music elsewhere as well! Copying the folder outside of the Spotify folder will ensure that you still have the music on your iPhone, should you uninstall Spotify in the future.
Option 5: Download music to iPhone from a music streaming app
If you're an avid listener of music, you'll likely have a subscription to a streaming service like YouTube Music, Apple Music or Spotify.
These apps are fantastic for allowing you to listen to any music, on demand, wherever you go. Well, almost anywhere. If you don't have an internet connection, you won't be able to stream - so you'll need to download your favourite music to make it available when you are offline.
The process can vary slightly between each streaming app. However, the basic flow to download music to your iPhone from a streaming app is:
- View the music you want to download in the app.
- Add it to your library (often using a '+' icon).
- Access your library and choose Download next to a track or album.
Important note
Any music downloaded through a streaming app will be tied to your subscription account. This music is only available to you within the specific app, and you'll no longer have access to the music if you cancel your account.
How to automatically download music to iPhone using YouTube Music
If you have a YouTube Music Premium subscription, you can download a track, album or playlist to your iPhone by tapping the menu (3 dots) and then Download. With a Premium subscription, you can also use the 'Smart Downloads' feature which will automatically download music based on your taste.
- Open the YouTube Music app on your iPhone.
- Tap your profile icon > Downloads > Settings.
- Turn on 'Smart downloads' and choose how many songs you'd like the playlist to have.
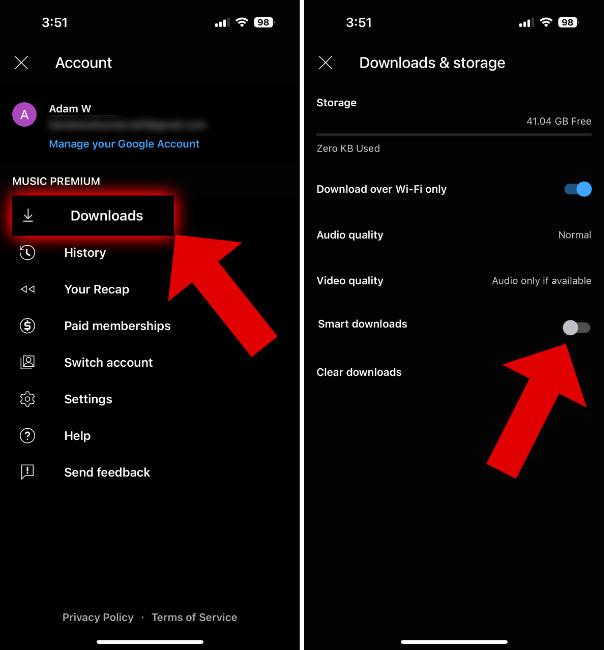
The mixtape will be available for you to listen to when you don't have access to the internet, and the mixtape's music will change every 24 hours when you are connected to Wi-Fi!
You can access and play this playlist in the 'Downloads' section of your account in YouTube Music, where you'll see your 'Offline Mixtape'.
Conclusion
There you have it - The best 5 ways to transfer music from PC to iPhone without iTunes. These alternatives allow you to take control of your music without the restrictions of iTunes itself.
As you can see there are many different ways to reach this goal, so if you've not yet made up your mind about which is best for you, here's our summary:
- The easiest method to transfer actual music files from a PC to an iPhone is by far Waveform. If you enjoy having full control of your music on PC, as well as transferring your music directly into the iPhone Music app, give this a try.
- If you don't mind not having your transferred music available for listening in the iPhone Music app, cloud services like Google Drive and Dropbox may do the trick for you.
- If you subscribe to a music streaming service and only need some music available on your iPhone from when you are offline, you can simply download your favourite tracks via Spotify, YouTube Music, Apple Music, etc.
 Publisher:
Publisher:Wide Angle Software