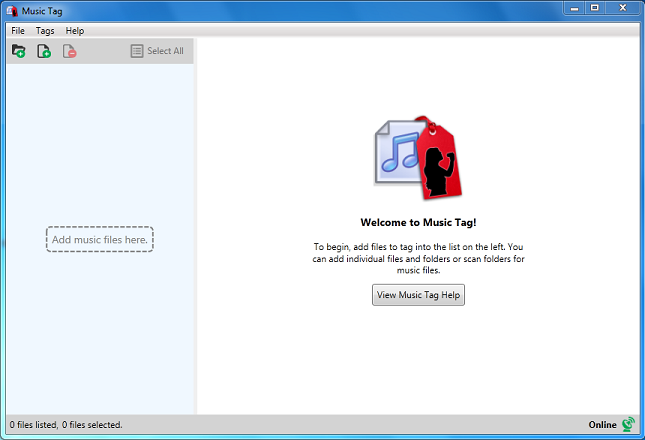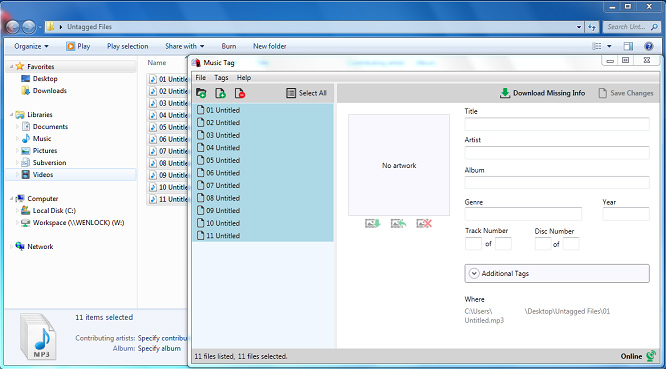Get started with Music Tag
Get started with Music Tag - download missing track info...
- Download and Install Music Tag.
- Start Music Tag by double-clicking the Music Tag icon on your desktop (PC) or in your Applications folder (Mac).
- Check your internet connection.
- Add files to Music Tag.
- Select a track to tag, then hit "Download Missing Info".
- Click "Save Changes" to apply the downloaded tag data to your track.
More detail on Music Tag connection
When the program launches, you will be greeted by this window...
 At the bottom right, you can see the progress of the connectivity test. Until this test is complete, you will not be able to use the online functionality of the program.
At the bottom right, you can see the progress of the connectivity test. Until this test is complete, you will not be able to use the online functionality of the program.
 If the test was successful, a green connected sign will be displayed.
If the test was successful, a green connected sign will be displayed.
 If the connectivity test failed, the offline sign will be shown. You will not be able to use the online functionality of the program, such as downloading missing track information or cover art.
If the connectivity test failed, the offline sign will be shown. You will not be able to use the online functionality of the program, such as downloading missing track information or cover art.
Downloading missing information and editing tags
On the left side, you can add files to Music Tag by dragging and dropping folders or music files, or by using the controls at the top.
Once files are added, click a track to view it's current tags in the display on the right of Music Tag.
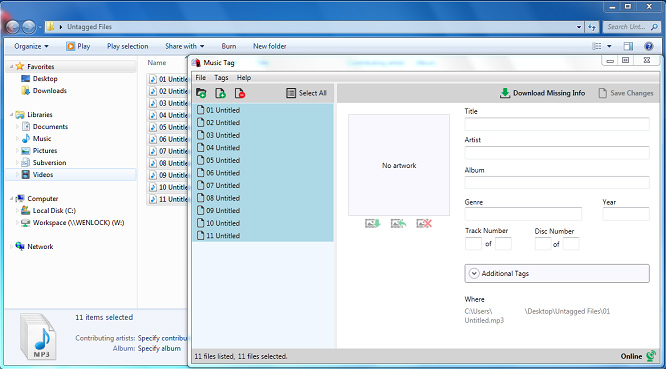
From here, you can manually edit the text fields, or automate the process by clicking the "Download Missing Info" button.
If you're happy with the changes that have been made, click "Save Changes" to apply the changes to the track.
Check out our other pages for more detail about how to add files, download music tags, music tag editor, downloading album cover art, and downloading missing iTunes track info.