How to connect an Android device with Contact Transfer
If you wish to manage your Android contacts on PC or transfer contacts between Android an PC, you can use Contact Transfer.
To connect to your Android device with Contact Transfer using your Wi-Fi Network...
Before you start:
- The free Contact Transfer Android app is required in order to connect your Android with your computer for use with Contact Transfer.
You can get the app at the Google Play Store on your Android device. - Make sure your PC is connected to your local network with either Wi-Fi or Ethernet cable. This must be the same local network as your Android device is going to connect to with Wi-Fi.
How to connect using Wi-Fi:
- Start-up Contact Transfer on your PC.
- Select which device you wish to transfer contacts from (Source) and which to transfer to (Destination).
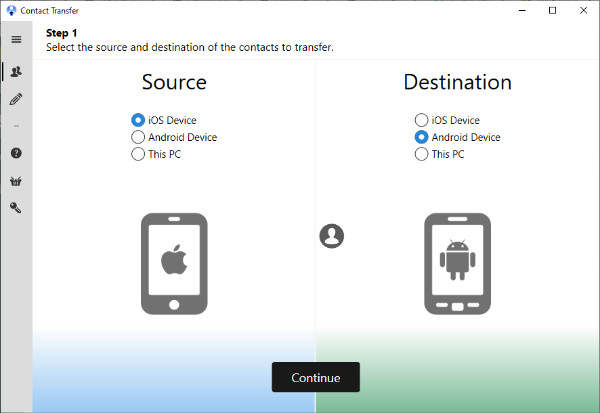
- Click Continue.
- If Android is one of your chosen devices, grab your Android and launch the Contact Transfer app on it.
- Tap "Scan Contact Transfer QR Code". Now a red line will appear on your Android screen, and your camera will activate.
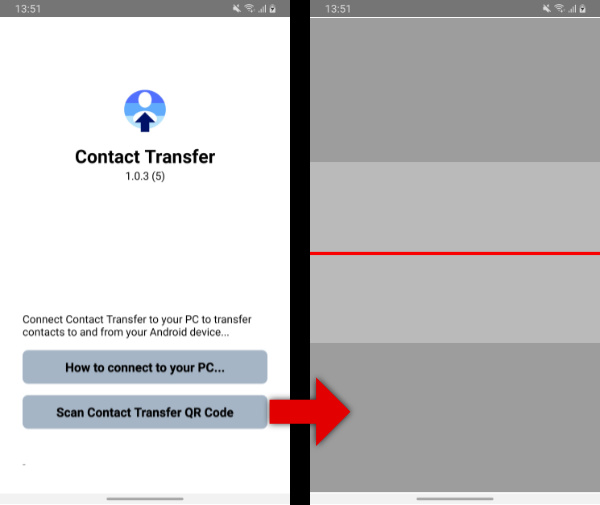
- Hold your Android's camera up to your computer screen and scan the QR code in Contact Transfer.
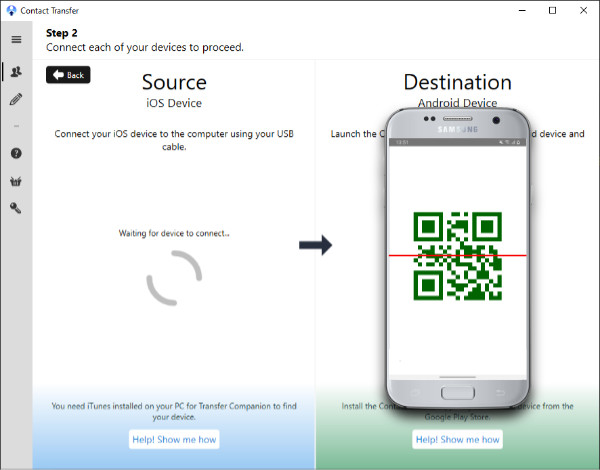
Tips to Stay Connected
To keep the communications running effectively between your PC and your Android device, keep your Android device turned on and keep the Contact Transfer App running in the foreground - don't swap to another app.
Having troubles connecting? Troubleshooting an Android connection


