How to Transfer Contacts from PC to iPhone or Android
Follow the steps in the guide below to copy Windows Contacts or vCards from your PC to your mobile device (iOS device or Android).
You can even do the reverse and copy contacts from Android or iPhone to your PC >
Copying contacts from PC to your mobile device
-
Select the Source and Destination of the contacts to transfer.
After downloading and installing Contact Transfer, launch it and you will see the landing screen below. Here, you can select the devices which you'd like to transfer contacts to and from. Choose "This PC" for Source and either iOS Device (iPhone, iPad, iPod) or Android for the Destination. Then hit Continue.
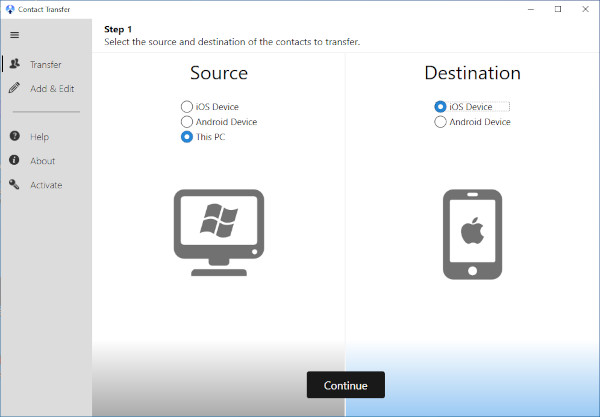
-
Connect your iOS or Android device
iOS Device: Connect your iPhone, iPad or iPod using your USB cable.
Android: Connect your Android device over Wifi by scanning the QR Code.
Once connected, your Destination device should be named on Contact Transfer desktop app. You'll also need to choose whether you wish to copy contacts from Windows Contacts or from vCard files on your Source PC. Click Continue to proceed.
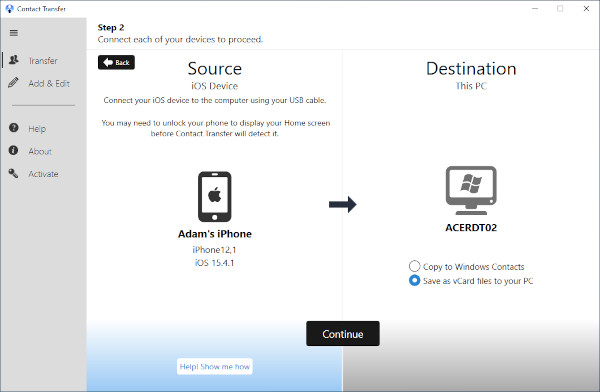
-
Select the contacts that you wish to transfer from the PC to your device.
If you selected Windows Contacts your contacts will be displayed automatically on the left-side of the app.
If you selected vCards, click "Add Contacts" and direct Contact Transfer to a folder on your PC containing your vCard formatted contacts - once added, those contacts will show on the left-side for you.You can select the check boxes to select individual contacts, or you can select all of your contacts by checking the All check box. If you have many contacts saved, you can also type and search for contacts.
Once you have selected your desired contacts, click the Transfer button to initiate the copy process.
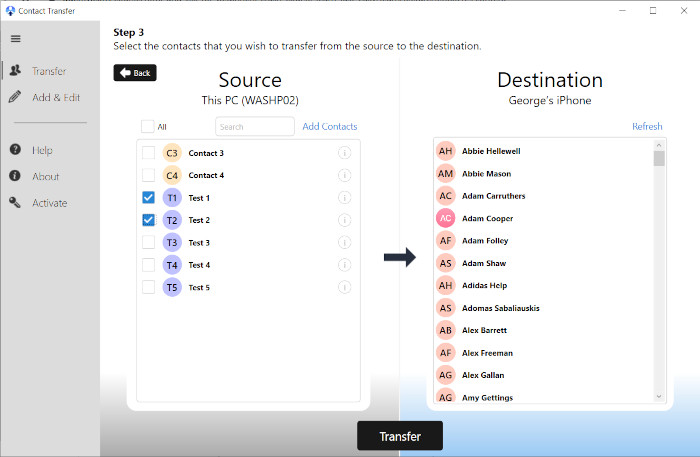
-
Transferring your Contacts
Contact Transfer will begin copying your Contacts to your chosen location. This should not take long at all, you should be sent directly onto Step 5.
-
Transfer Complete & Finding Contacts
You will see a message saying, ‘Transfer Complete’, and now it’s time to find your transferred contacts. Your copied contacts can be found in your default Contacts/Address Book app on your iOS or Android device.


