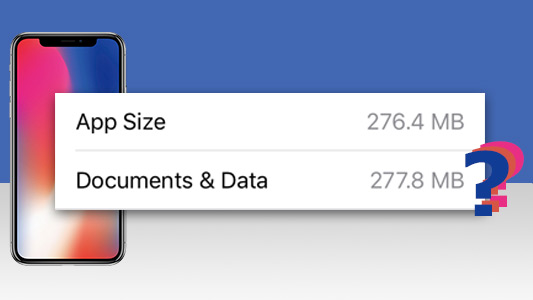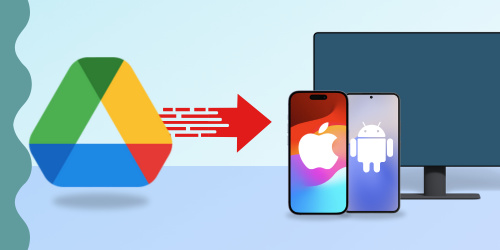In a busy world, we need all the help we can get to save ourselves precious time.
Internet bookmarks provide a one-click (or tap) method to access your favorite webpages, rather than having to remember them or type them out all the time.
The problem is when you switch between devices or browsers - how do you take your bookmarks with you?
This article provides all the information you need to export your Google Chrome bookmarks from one place to another.
Quick Jump to...
- Export bookmarks to another computer
- Transfer bookmarks to another browser
- Export bookmarks on iPhone
- Export bookmarks on Android
Export bookmarks from Chrome to another computer
A common situation is to replace your old computer with a new one. Google Chrome makes it pretty easy to back up and restore your bookmarks from one computer to a new one.
Basically, you'll need to export bookmarks from your old computer, send the exported file to your new computer, and then import the bookmarks into Chrome on your new computer. Let's break it down...
Step 1: How to export your Chrome bookmarks
- Launch Chrome on your PC or Mac.
- Click the menu icon to the right of the web address bar.
- Go to Bookmarks > Bookmark manager.
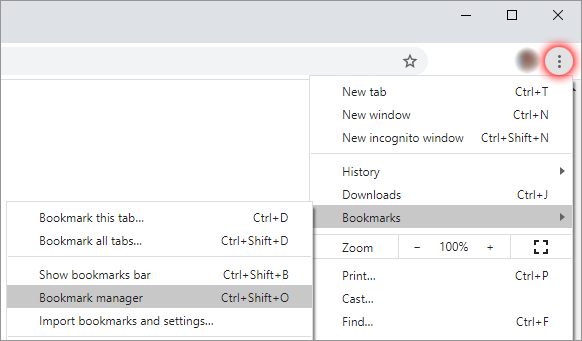
- Click the menu icon in the Bookmark manager.
- Choose "Export Bookmarks".
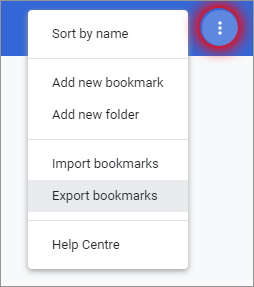
- Select a destination to save to, then hit "Save".
Your bookmarks will be saved as an HTML file to your computer.
You'll need to send your HTML file to your new computer. There are many ways to do this, including emailing the file to yourself, then accessing the email on your new computer; or saving the file to a USB drive, then accessing it on your new computer.
Step 2: Now you can import your bookmarks into Chrome on your new computer
- Open Chrome on your new PC or Mac.
- Open the menu in the top-right corner of your screen.
- Go to Bookmarks > Bookmark manager.
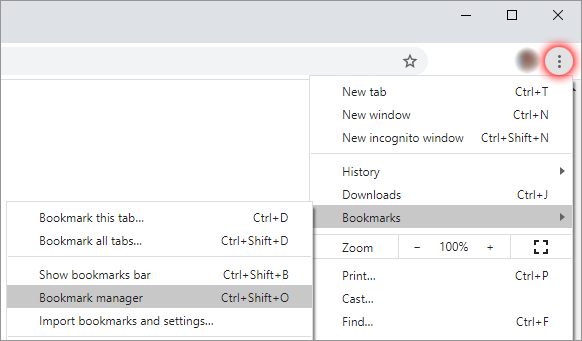
- Click the menu icon in the Bookmark manager.
- Select "Import Bookmarks".
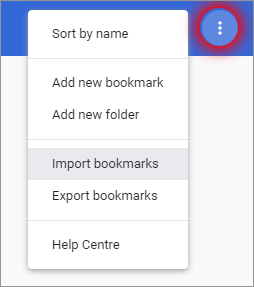
- Choose your exported HTML file and click Open.
Your imported bookmarks will appear in your Google Chrome bookmarks bar as a folder named "Imported".
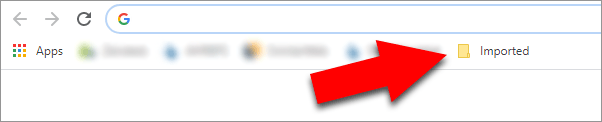
Transfer bookmarks from Chrome to another browser
Whether you need to use a particular browser for work, you use multiple browsers, or you just fancy a change, you're going to want to take your bookmarks with you.
You can easily export your bookmarks from Google Chrome into a different browser like Firefox, Safari or Microsoft Edge.
How to export your Chrome bookmarks to Firefox:
In this example, we will transfer bookmarks to Firefox, however, you can use similar steps to instead export your bookmarks into other browsers.
- Launch Firefox on your PC or Mac.
- Click the Library icon to the right of the web address bar.
- Select Bookmarks > Show All Bookmarks.
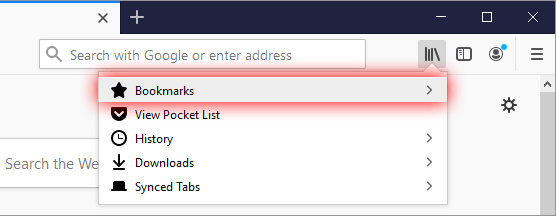
- Click the "Import and Backup" button, then choose "Import Data from Another Browser...".
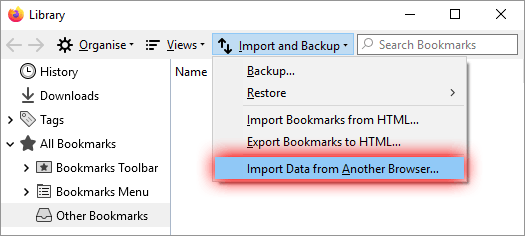
- Select Chrome and click Next (ensure that Google Chrome is closed on your computer).
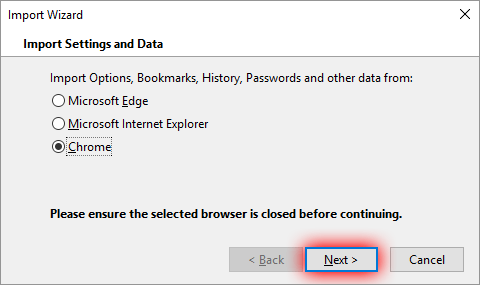
- Uncheck any items you do not want to import and click Next.
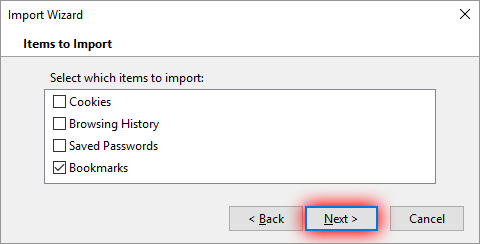
- Click Finish to begin the import.
To access your imported bookmarks, simply click the Library icon next to your web address bar and click Bookmarks!
Export bookmarks from the Chrome app on iPhone
Besides syncing your data using your Google account, there is currently no way on iPhone to export your Chrome bookmarks.
However, you can accomplish this task by using a tool like TouchCopy.
TouchCopy is a trusted software which allows you to transfer data from your iPhone to your PC or Mac. The tool makes it super easy to transfer your Chrome (and Safari) bookmarks from your iPhone to computer.
The exports are completed locally on your computer, so there's no need to sync your Google information over the web. Let's see how it's done...
- Download, install and launch TouchCopy on your PC or Mac.
- Connect your iPhone to your computer using your USB cable.
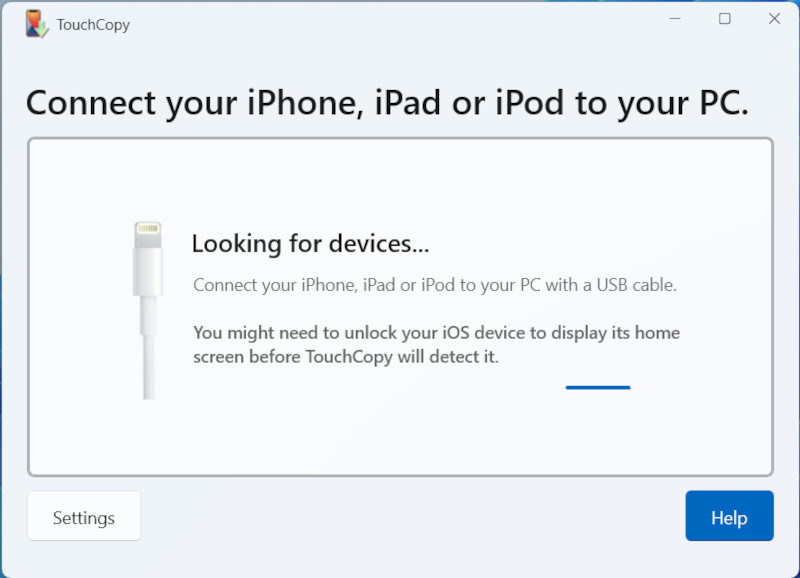
- Click Internet.
- Select the bookmarks that you wish to export.
- Save your bookmarks:
- Click "Copy as Shortcuts" to save the bookmarks as web shortcuts.
- Click "Copy to CSV" to save the bookmarks in spreadsheet format.
- Click "Copy as Web Page" to save your bookmarks in an HTML file which can be imported into other browsers.
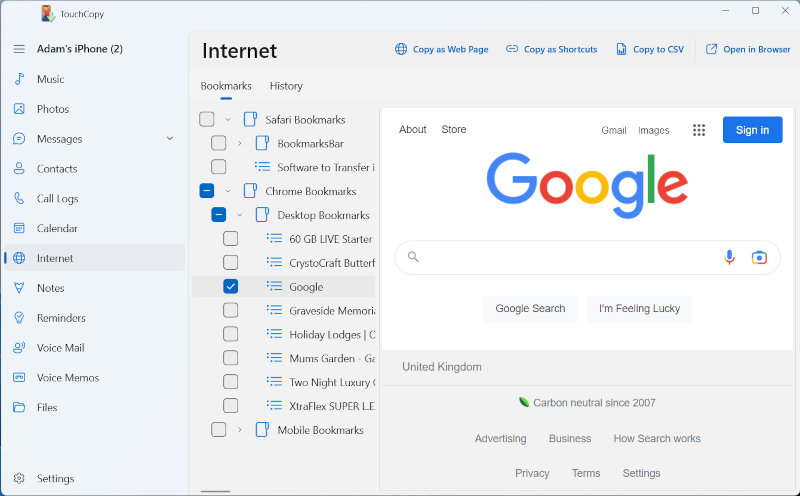
Find out more about exporting internet bookmarks and browsing history with TouchCopy.
If you save your bookmarks as shortcuts, opening them will launch your preferred browser on your computer and open the bookmarked page directly.
Saving as CSV will produce a document of your selected bookmarks. This file can be opened in spreadsheet managers like Microsoft Excel. The document contains information about each bookmark in a table: the title, URL and type (Google Chrome or Safari).
Copying as Web Page will create an HTML file with a list of your chosen bookmarks. This file can be used to import your bookmarks into other browsers.
Export bookmarks from Chrome app on Android
Similarly to the iPhone step above, it's not possible to export your Chrome bookmarks directly from within your Chrome app on Android.
The easiest way to access your Android Chrome bookmarks on another device is to sync them with your Google account.
Since Google Chrome is made by Google (surprise! ;P), you can log into the browser with your Google account. Doing so will enable Chrome to access your shared information from any device which is logged into your Google account.
You can choose to sync your browser bookmarks, extensions, history, passwords and more! Let's see how it's done...
- Launch the Google Chrome app on your Android device.
- Tap the menu icon in the top-right of your screen.
- Choose Settings, then tap "Sync and Google services".
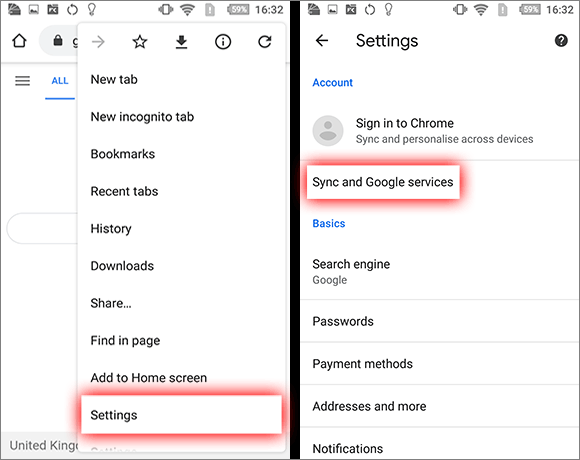
- If you are not yet logged in with your Google account, tap "Sign in to Chrome".
- Optional: Manage sync settings*.
- Tap "Yes, I'm in" to start syncing with your Google account.
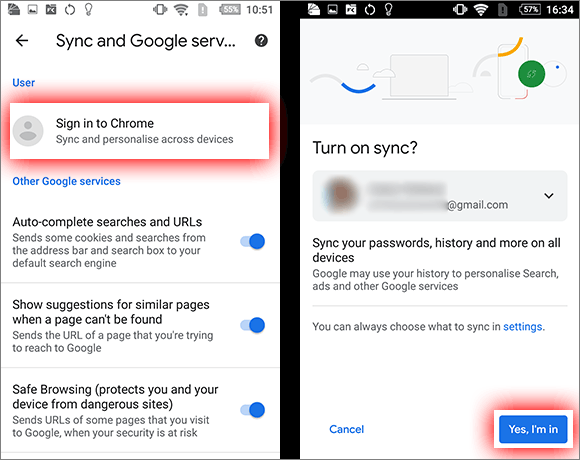
Now, when you use Google Chrome on any other device which is logged in to your Google account, your bookmarks and other synced information will be available to you!
*Extra: Changing your sync settings
You can manage your sync settings at this point. If you don't want to sync everything, you can choose only which items you would like to sync.
Tap "Settings", then "Manage sync".
"Sync everything" will be enabled by default. You can toggle this off if you would like to customize this, and then you are free to uncheck any items that you would prefer not to sync.
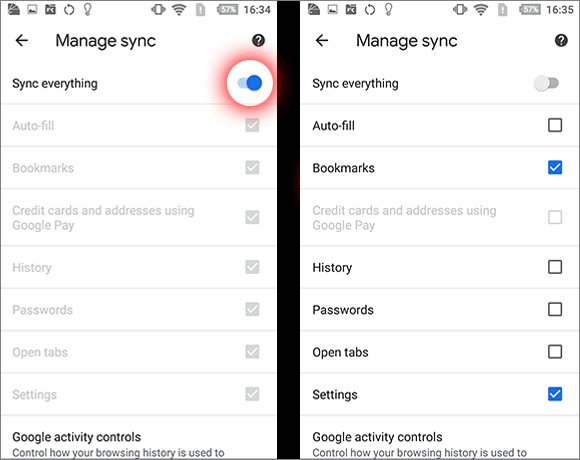
Takeaways
So now you know the best ways to efficiently manage your Google Chrome bookmarks.
No matter where your bookmarks started, you have the know-how to export them and make use of them on another device or browser.
Thanks for reading!
 Publisher:
Publisher:Wide Angle Software