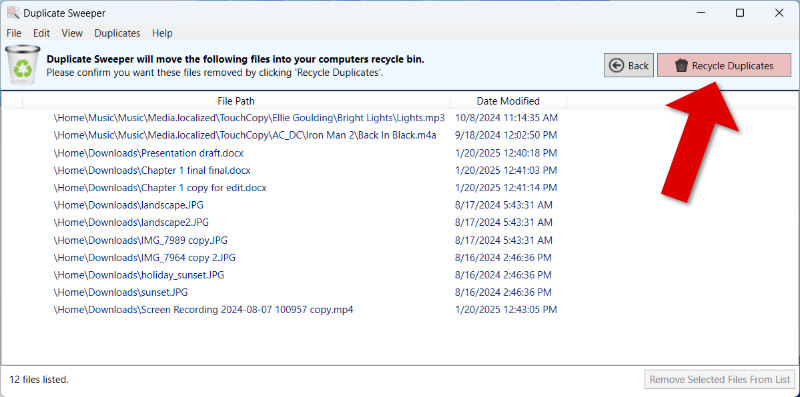For a detailed step-by-step walkthrough, read on below...
Duplicate Sweeper is a great piece of duplicate photo finder software that can find and remove duplicate pictures and files stored on your Windows 10 or 11 computer. Duplicate Sweeper can also find and remove duplicates on Google Drive, Google Photos, iCloud Drive and OneDrive.
First of all, please ensure that you have downloaded and installed the latest version of Duplicate Sweeper on your computer.
Launch Duplicate Sweeper from the icon on your Desktop.
Next, you'll need to tell the program where to check for your duplicate photos.
In the example below, I have selected all of the suggested locations simply by checking the boxes on the right.
You can also add specific folders from your computer by clicking the "Add Folder" button, or by dragging and dropping a folder into this Duplicate Sweeper window.
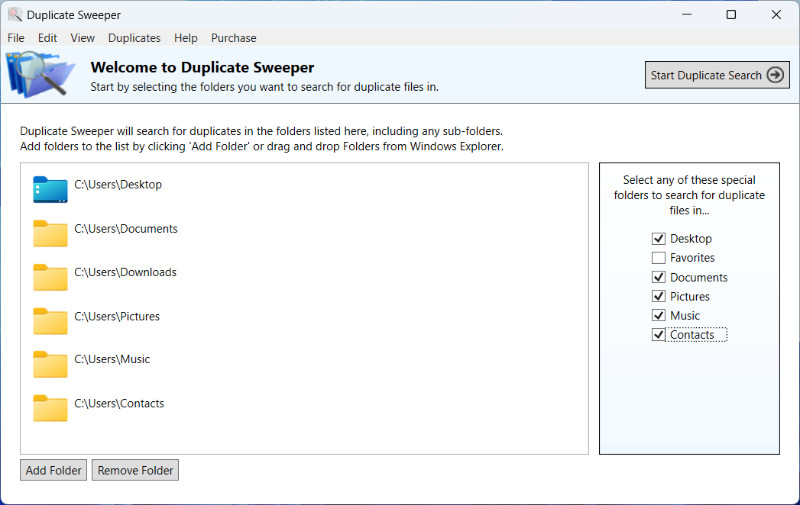
How to Find Duplicate Photos: Click the "Start Duplicate Search" button in the top-right corner of Duplicate Sweeper.
Duplicate Sweeper will now scan your chosen folders and return a list of any duplicate files it has found. Click on an entry from the list under the heading "Duplicate Groups" to review the duplicate files.
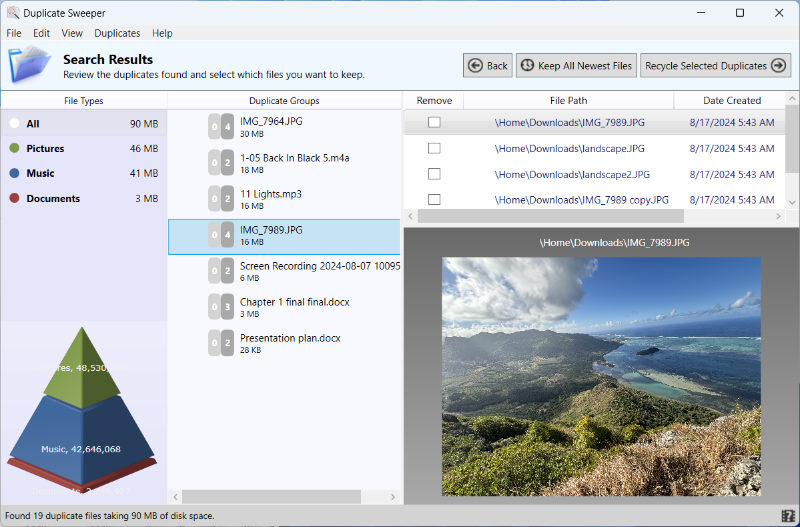
Tick the files in each group that you wish to remove, or press the "Keep All Newest Files" to automatically select the oldest files to remove.
More selection preferences can be found under the Duplicates tab of the Duplicate Sweeper toolbar (keep the newest or oldest files, or the earliest or latest modified files).
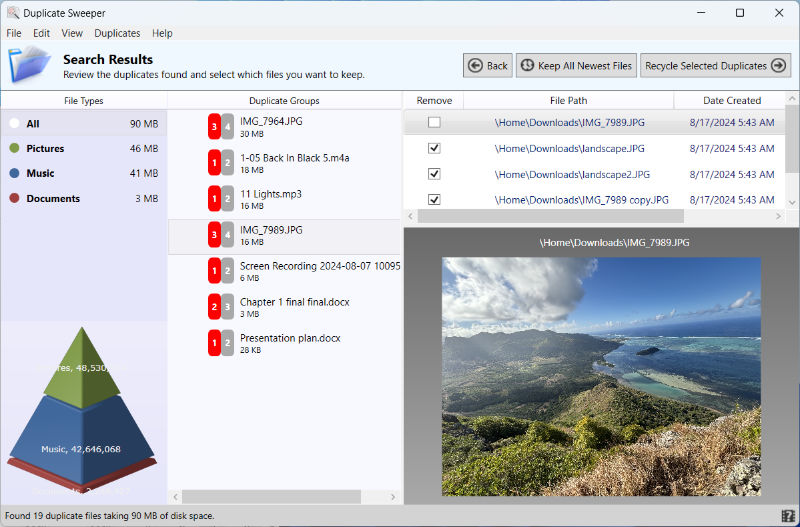
How to delete duplicate photos on Windows 10 or 11: Click the "Recycle Selected Duplicates" button.
Review and check your selections. Once you are happy with them, confirm the delete by clicking "Recycle Duplicates".