Contact Transfer is a great way to manage all of your device's contacts from a single central location - your PC.
With the easy-to-use tool, you can not only transfer contacts from device to device, you can also create new contacts, edit your existing contacts, and delete contacts in bulk!
To manage a device's contacts, launch Contact Transfer and click the "Add & Edit" option in the feature bar to the left of the program. The menu may be minimized - in which case, this option can be seen as a 'pencil' icon.
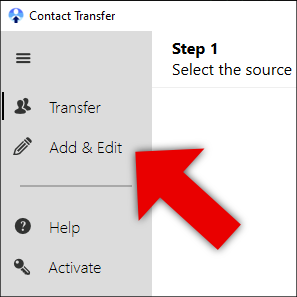
Select the "Android Device" option, as you want to manage your Android's contacts, then click Continue.
Now you can connect your Android with Contact Transfer by scanning the QR code shown in the app.
What can I do to manage my contacts using Contact Transfer?
Adding new contacts to your Android has never been easier. With Contact Transfer, you can do this on the big screen of your PC.
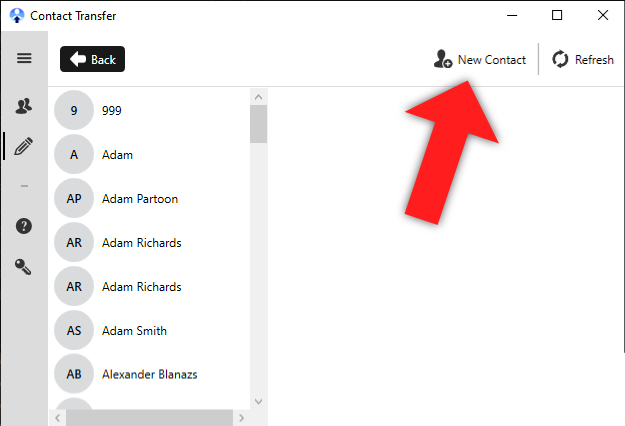
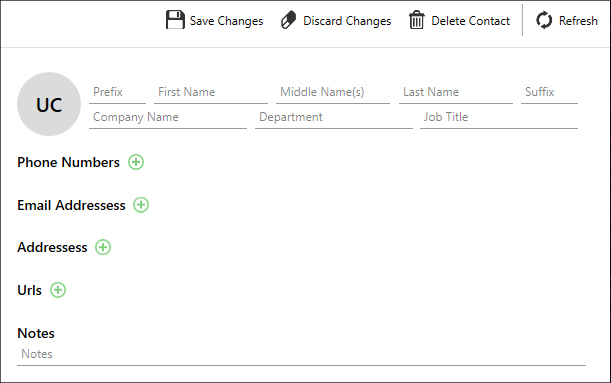
Clicking "Discard Changes" will cancel the creation of the contact, and any unsaved details will be lost.
Editing contacts in Contact Transfer is similar to creating new ones. Here's how it's done...
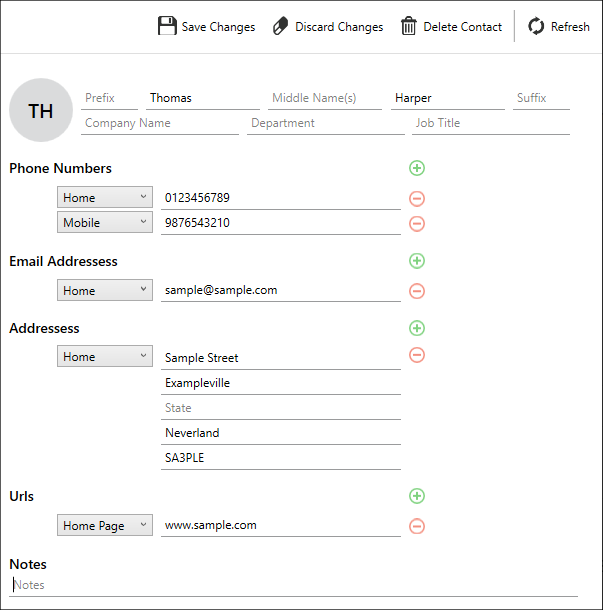
Clicking "Discard Changes" will revert the contact to its state before you started editing, and any unsaved changes will be lost.
Deleting contacts from mobile devices can be a pain. Many times, you may not be able to select multiple contacts at once, which can make this simple process very time-consuming.
With Contact Transfer, however, you can clearly see which contacts you want to delete, and select them in bulk for deletion.
To delete a single contact, select it from your list, then click "Delete Contact".
To delete all contacts from your connected device, click a contact from your list, then use Ctrl+A on your keyboard. This will highlight all contacts in the list. Click "Delete Contact" if you are sure that you want to delete all contacts from your device.
To delete multiple contacts, hold Ctrl on your keyboard while selecting more than one contact, then click "Delete Contact" when you are happy with your selection.

 Contact Transfer
Contact TransferEasily transfer contacts between iPhone, Android and Windows PC.
Learn more Download